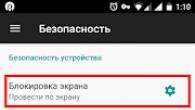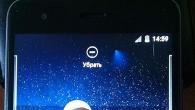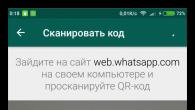Издадохме нова книга „Маркетинг на съдържание в социалните медии: Как да влезете в главата на абонатите и да ги накарате да се влюбят във вашата марка.“

Localhost Denwer, известен още като Denver, е инструмент, предназначен да разработи и поддържа сървър, който ще бъде разположен на вашия персонален компютър.
Работата по създаването на програмата започна през 1999 г., след като Дмитрий Котелов, един от разработчиците, написа стъпка по стъпка инструкция с Windows 95/98. През март 2002 г. стартиращата версия на Denwer беше официално пусната. Това беше прост инсталатор, който копира документи и файлове в определена папка и добавя подходящия пряк път към стартирането на Windows.
Дълго време на хората, далеч от програмирането, не беше ясно защо е необходим Денвър, но днес, когато всеки иска собствен уебсайт, правилата за работа с Денвър „за манекени“ са популярни. Modern Localhost Denwer е пакет от безплатни специализирани програми, които се инсталират лесно. Копира се на твърди дискове и флаш карти без проблем. Всеки човек, който знае как да инсталира програми сам, може да прехвърли сайт в Денвър.
Какво е Денвър и от какво се състои
Основната конфигурация на програмата включва уеб сървър тип Apache, инсталатор на обвивка PH5, релационна система MySQL5, уеб приложение phpMyAdmin, което може да управлява бази данни на сайта, симулатор за изпращане на имейл и инструмент за SMTP сървър.
Използвайки тези компоненти, можете да изпълнявате прости скриптове и SSI директиви без интернет връзка.
Основни предимства на програмата
- Готова селекция от програми, необходими за отстраняване на грешки.
- Автономия. Лесно се монтира и премахва.
- Възможност за създаване и настройка на уебсайт без закупуване на хостинг.
- Автоматична корекция на системни файлове.
- Свободен достъп.
Правила за инсталиране на Localhost Denwer
Програмата може да бъде изтеглена безплатно от официалния уебсайт на разработчиците.
- Отворете инсталационния файл и стартирайте основния пакет.

- Можете веднага да затворите прозореца на браузъра, който се отваря, тъй като все още няма да ви трябва.
- След като се появи черен екран, натиснете enter и посочете в коя папка ще инсталирате Denwer.
- Натиснете enter. Трябва да видите ред, който казва: „Инсталиране на директория C:\WebServers (y\n)“. Щракнете върху Y (Да), след което натиснете отново enter (OK).

- След това програмата ще ви информира за виртуалния диск. Следвайте инструкциите и натиснете Enter. В този момент инсталаторът ще подкани потребителя да излезе с някаква буква за вашето устройство, посочете тази, която все още не се използва.

- Поздравления, активирали сте системата за копиране на файлове, след завършване ще трябва да изберете удобен за вас режим за Z-диска. По ваша преценка изберете да се включи, когато стартирате програмата или компютъра. Това завършва основната инсталация на Localhost Denwer.
Характеристики на работа в програмата
Този инсталатор има една функция. Ако Skype е инсталиран и функционира на вашия персонален компютър, не забравяйте да отидете в неговите настройки и да проверите дали има отметка на позицията „Използване на портове 80 и 443 като входящи алтернативи в раздела Връзка“.
За да проверите дали Denwer стартира правилно, отворете всеки прозорец на браузъра и въведете: https://localhost. Трябва да видите главната страница на програмата със знак, който показва всички връзки. Тяхното представяне също се препоръчва да се провери в началния етап.

За да инсталирате сайта в Denver, трябва да отидете в главната папка на програмата и да следвате връзката:
c:\server\home\localhost\www\
Именно тук се създава папка, където ще бъде инсталиран двигателът за Denwer.
След това рестартирайте програмата, като щракнете върху Рестартиране. Трябва също да проверите, като въведете в полето за търсене:
http://localhost/Proba/
Ако това не ви отвори нищо, рестартирайте инсталатора. След това копирайте всичко от двигателя в нова папка и започнете да работите.
Как да адаптирате Denwer на сайта
След като завършите всички работни процеси, завършете създаването на сайта - преместете сайта на хостинга, за да го направите видим за всички потребители. FileZilla ще ви помогне. Вие просто прехвърляте съдържанието на главната папка Localhost Denwer в основната директория на хостинга. В документ с параметри на двигателя ще е необходимо да промените посоката на пътя към всички документи и снимки, да промените името на базата данни и параметрите за влизане.
Как да деинсталирате програма от компютър
Най-трудното е да премахнете не самия инсталатор, а създадения от него виртуален диск. Първо, деактивирайте напълно програмата, като щракнете върху иконата "Stop Denwer". В началото изберете "Run" и въведете "subst z: / d" (вместо z се посочва буквата, указваща диска).
С такава проста операция изтрихте както диска, така и цялата налична информация. Сега изтрийте папката WebServers от устройството C. Това е всичко. Вашият компютър е чист и сървърът работи точно както искате. Denwer е отличен помощник при настройката на сървър и извършването на една или друга операция върху него.
Разработката на уебсайтове постепенно става все по-популярна не само сред професионалистите, но и сред обикновените потребители. Простият процес на създаване на уеб ресурс благодарение на многото готови решения ви позволява да създадете свой собствен интернет портал само за 10-20 минути. След това създаденият сайт се хоства на сървъра на хостинг доставчика. Най-удобно е да видите новоизградения ресурс на настолен компютър. Това ще тества проекта за стабилност и възможни грешки. Сред програмите, които предоставят тази възможност, се откроява приложението Denwer, предназначено да автоматизира и опрости максимално създаването на виртуален сървър. С помощта на този софтуер всеки потребител, който дори няма представа как изглежда уеб ресурсът „отвътре“, ще може да тества всеки интернет портал. Самото име на програмата е дешифриране на съкращение, което създателите уместно описват възможностите на приложението („джентълменски комплект на уеб разработчик“). Всъщност приложението съдържа пълна база данни с инструменти, необходими за създаване на локален сървър.
За да започнете да използвате функциите на Denwer, трябва да отидете на уебсайта на разработчика и след като попълните формуляра, изтеглете инсталационния файл. Желателно е да инсталирате програмата в корена на локалния диск - в бъдеще това значително ще опрости работата. Denver ви позволява да работите по няколко проекта наведнъж, за всеки от които е разпределен отделен виртуален хост. Последните версии на помощната програма осигуряват възможност за поставяне на разпространението на преносим носител. Приложението ще бъде полезно за тези, чиято задача е да редактират и проверяват сайта на компютър без интернет връзка. Уеб студия, магьосници, дизайнери и просто заинтересовани потребители могат лесно да създават бази данни с ресурси, да ги преглеждат на своя компютър и да ги редактират по всяко време. Всъщност програмата е набор от дистрибуции и специална софтуерна обвивка. Apache+SSL, PHP5, MySQL5, phpMyAdmin осигуряват необходимото количество инструменти, необходими за съветника и опростяват работата за начинаещи в областта на създаването на сайтове.
Компютърът, използван като локален сървър за базите данни на програмата, трябва да работи с операционна система Windows.
Основни характеристики и функции
- малък размер на разпространение;
- разтегливост. Можете да допълвате основната версия с нови модули и дистрибуции;
- предоставя пълен phpMyAdmin панел за управление на бази данни;
- автоматична конфигурация и работа с няколко сайта едновременно;
- ясна система за стартиране и спиране на процеси;
- бързо премахване на програмата без последствия;
- богат избор от компоненти за разширяване на възможностите. Всички те са достъпни за изтегляне на официалния уебсайт на Денвър;
- предоставя възможност за инсталиране на по-стари версии на PHP4, MySQL4.;
- има вграден sendmail емулатор с поддръжка на Perl, Parser, PHP;
- има функция за автоматично редактиране на системния хост файл;
- има MySQL с поддръжка на транзакции;
- ви позволява да проверите напълно ефективността на сайта, преди да го качите на сървъра на хостинг доставчика;
- осигурява висококачествена автоматична конфигурация на всички компоненти, което позволява на потребителя да не навлиза в техническите подробности на процесите.
В тази публикация ще ви преведем през стъпка по стъпка инсталирането на локален сървър на вашия компютър. Ще ви покажа ясно как да инсталирате правилно тази дистрибуция и в същото време ще проверя ефективността на тази сборка на компютър.
Какво е локален сървър?
Както вече трябва да знаете, всички нормални уеб администратори създават сайтове първо на собствения си компютър и едва след това го пускат в интернет за обществено ползване. И го правят в последния завой, когато сайтът е напълно готов ( всички грешки и грешки отстранени). И така, първоначално това се прави на вашия локален компютър. За да се симулира мрежа на вашия компютър, локалният сървър е инсталиран по същия начин.
Преди да прочетете по-нататък, може да е много полезно за някои да знаят какво е локален сървър. Също така, освен Denver, има много други най-подходящи сървъри. ще научите всичко за сървърите и ще можете да изберете един за себе си. Е, продължаваме напред!
Малко за Денвър
Денвър (от съкратената дума dnvr, тоест джентълменският комплект на уеб разработчик) е софтуерна обвивка и набор от различни дистрибуции, които са предназначени да работят със сайтове и уеб страници на вашия компютър, работещ с операционна система Windows. Специален екип от разработчици работи по този проект:
- Дмитрий Котеров- автор на проекта. Той също така е разработчик и съосновател на известната социална мрежа My Circle.
- Михаил Ливач- Инженер за разработчици и поддръжка на потребители.
- Антон Сущев— разработчик и модератор на форума.
Първата официална версия на Denwer с прост инсталатор беше пусната на 15 март 2002 г. След като инсталирате тази програма, веднага ще имате достъп до напълно функционален уеб сървър на Apache. Той ще работи на вашия локален компютър и можете да работите с неограничен брой сайтове. Denwer също така съдържа много помощни програми, които се стартират от приложението Бягайв поддиректория или /и т.нглавната папка на инсталационната програма. След стартирането ще бъде създаден специален виртуален диск, на който се съхраняват всички файлове на проекта. Третата версия на програмата поддържа работа от сменяемо флаш устройство. Четвъртата версия на тази сборка е на път.
Изтеглете Denver
Преди да започнете да инсталирате дистрибуцията, първо трябва да я изтеглите. Препоръчвам изтегляне само от официалния сайт . Когато отидете на този сайт, веднага ще видите голям оранжев бутон за изтегляне на Denver ( снимка по-долу).

Кликнете върху него и ще бъдете подканени да изтеглите две версии. Изберете например по-ново и щракнете върху " Изтегли". След това ще бъдете подканени да се регистрирате. Безплатна регистрация. Просто попълнете необходимата информация и щракнете върху " Вземете връзка за изтегляне» ( щракнете върху снимката по-долу, за да видите и увеличите снимката).
След това ще трябва да проверите пощенската кутия, която сте посочили при регистрацията. Ще има писмо с връзка за изтегляне на дистрибуцията. Преминаваме през него и изтегляме сборката на вашия компютър.
Инсталирайте Denver
И така, стартираме изтегления файл, след което ни питат: „ Наистина ли искаме да инсталираме базовия пакет? Натиснете " да«.

След това започва разопаковането на файловете, което ще отнеме малко време. След това браузърът трябва да се включи, където пише: " За да продължите или отмените инсталацията, затворете браузъра." Така го правим. Ще остане само черен DOS прозорец. Там ще видите надписа: Натиснете Enter, за да продължите". Натискаме този клавиш.
И тогава ще бъдем помолени да въведем пътя до диска, където ще се съхраняват нашите сайтове на локалния компютър. Според фигурата ни се предлага да инсталираме на устройство C. Натиснете Enter. Ако вече имате такава папка, по-долу ще бъдете помолени да приемете или отхвърлите този инсталационен път. Кликнете г, т.е. и след това отново Въведете. Ако тази папка не съществува за вас, тогава този прозорец може да не е там.
Сега ни се предлага буква на виртуално устройство. Няма значение, така че можете да се съгласите. По подразбиране ни се предлага да зададем буква z (снимка по-долу). Съгласете се с щракване zна клавиатурата. Ако вече имате устройство с тази буква, ще изскочи грешка и ще бъдете подканени да зададете друга буква. Например, нека извикаме диска х. Кликнете Въведете.
Сега ни се казва, че файловете ще бъдат извлечени сега и отново ни се предлага да щракнем Въведете. Натиснете този клавиш, след което файловете започват да се копират. Всичко това няма да отнеме много време.
След това ни се предлага да изберем една от двете опции за стартиране на Denwer. Препоръчваме да изберете първата опция. Натиснете 1. Точно по-долу ни питат дали да създадете преки пътища на работния плот? Кликнете върху ги натиснете Въведете.
Проверка на представянето на Денвър
Всичко, инсталирахме локален сървър. Сега трябва да се отвори браузър и да се каже, че Denver е инсталиран успешно. Затворете браузъра и отидете на работния плот. Там ще имате три нови преки пътища:
- Стартирайте Denwer- стартира програмата;
- Рестартирайте Denwer- презарежда програмата;
- - спира програмата.

За да стартирате локалния сървър, щракнете двукратно върху иконата Започнете Денвър,и локалният сървър ще започне да работи в прозореца на DOS. Стартирането на локалния сървър ще отнеме около 15-20 минути, така че си заслужава чакането. Всичко е готово! Сега можем да проверим дали Denver работи в браузъра или не. За да направите това, въведете в адресната лента:
localhost/инструменти
Трябва да имате отворен специален прозорец. Там ще видите данни за разпределението, както и да кликнете върху връзката phpmyadmin/, можете веднага да продължите към създаване на база данни. Не пропускайте да разгледате секцията родителска директория. Там можете да търсите различна документация за работа с този локален сървър, да видите благодарности от други хора ( ако искате, можете да направите своите дарения за развитието на този продукт:)), малко по-ниско можете да тествате Denver ( всичко е там как да го направя.) и много повече информация. Вижте го със сигурност!
След това отидете на устройство C и проверете дали има папка там уеб сървъри. Сега трябва да следвате този път: шофиране C —> уеб сървъри —> У дома —> локален хост —> www. В папка wwwще съдържа всички сайтове, които сте създали на този локален сървър. Например, можете да създадете нова папка, наречена домейн1.comдобре, или нещо подобно. Достъпът до такъв сайт ще бъде както следва:
localhost/domain1.com
В този случай името на новата папка е името на новия сайт. Трябва да разопаковате файловете на инсталирания CMS в тази папка. След това можете да преминете към създаването на базата данни. Това обаче е друга история!
Всичко, на тази инсталация и запознаване с локалния сървър Denwer приключи. Както можете да видите, инсталирането не е трудно. Искам обаче да повторя още веднъж, че в допълнение към Денвър все още има много подходящи сървъри за тестване и разработване на сайтове с всякаква сложност. Като цяло, изучавайте и прилагайте!
Здравейте.. Ако четете тази публикация, значи сте на път да започнете свой собствен блог.
Ако е така, приемете моите искрени поздравления, тъй като собственият ви блог е много готин. И ако греша, тогава просто се чудите как да инсталирате и конфигурирате локален сървър на Денвър.
Въпреки това, за да може вашето въображение (блог) да се види във форма, в която напълно отговаря на всички искания на посетителите, ще трябва да седите повече от един час, настройвайки или сортирайки десетки шаблони и cms, за да намерите най-добрият вариант.
Разбира се, можете веднага да закупите хостинг и да изберете име на домейн за бъдещия блог, за което говорих в предишни статии, и да извършите всички действия директно на хостинга, но силно препоръчвам първо да направите всичко това на вашия компютър .
За да направите това, само за няколко минути ще инсталираме локален сървър (Denver) на твърдия диск на компютъра, който ще отговаря на всички параметри на истински хостинг.
Планът за днес ще бъде:
1) Какво е локален сървър
2) Инсталиране на локален сървър
3) Стартиране и конфигуриране на локален сървър, проверка на работата на Denver
Така че да тръгваме...
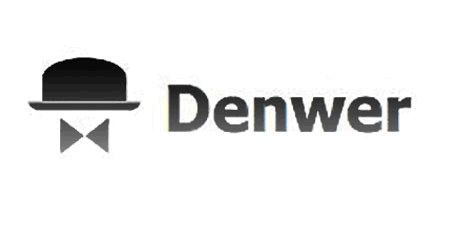
първо . Какво е локален сървър
Локален сървър (localhost) е набор от компоненти (PHP, база данни MySQL, скрипт за работа с панела PhpMyAdmin, сървър Apache), които ще ви помогнат да работите с уеб приложения на вашия компютър, без да използвате достъп до интернет за това.
Използвам Denver като мой локален сървър. Можете да изтеглите Denver безплатно от официалния сайт на производителя. Не е нужно да плащате нищо, защото е достъпно за широка употреба.
За да видите вашия сайт в Интернет, трябва да въведете в реда на браузъра
http://localhost/вашият_блог_папка_на_компютър
Надявам се, че разбирате всичко и можете да продължите към самата инсталация на Denver.
Второ. Инсталиране на локален сървър
Стартирайте предварително изтегления denver файл, който има разширение .exe.
В прозореца, който се отваря, "Инсталаторът" ще предложи да инсталирате основния пакет, ще се съгласите с него и щракнете върху бутона "Да".

След това ще се отвори Internet Explorer. Затваряме го и продължаваме да инсталираме локалния сървър на компютъра.


Сега ще бъдем подканени да посочим директорията, в която ще бъде инсталиран локалният сървър. Посочих пътя C:\hosting

В същия прозорец по-долу потвърждаваме действията си, като поставяме „y“ (в смисъл на да).
Отново потвърждаваме, че сме съгласни с всичко и натискаме "Enter".

Сега трябва да вземем решение за името на новия виртуален диск. Това може да бъде всяка буква, различна от тези, които вече използвате от системата.
В противен случай получете информация за грешка и изберете друго устройство. След като изберете буквата, натиснете "Enter" и инсталацията ще продължи.

След това ще започне копирането на файловете на локалния сървър в предварително избраната директория. След извличането ще бъдете подканени да изберете кой режим да стартирате Denver "1" или "2". Не се притеснявайте и натискайте единицата.

В самия край ще предложи да създадем Denver преки пътища на работния плот, с които ще управляваме включването на локалния сървър. Поставяме "у" (в смисъл на да).
Това завършва инсталирането на Denver на твърдия диск.
трето . Стартиране и конфигуриране на локален сървър, проверка на работата на Denver
Ако последователно изпълнявате всички горепосочени стъпки, тогава на вашия работен плот на Windows трябва да се появят три преки пътища.

Щракнете върху „Стартиране на Denwer“, като по този начин активирате виртуалния хостинг на компютъра. Отивайки в папката "Моят компютър", ще видите, че избраният виртуален диск се е появил там.

За да проверите правилността на действията и работата на Denver, отидете в браузъра и въведете http://localhost в лентата на състоянието, ако в прозореца ви се появи страница с такова съдържание, значи сте направили всичко правилно и локалният сървър е готов за работа.

Последната стъпка е да създадем папка, в която ще се намира нашият блог на компютъра. За да направите това, отидете в директорията, посочена по време на инсталирането на denwer
C:\hosting\home\localhost\www\my-site.ru
Тук в тази папка ще разопаковаме файловете на различни двигатели (wordpress, joomla). За да проверите дали всичко е направено правилно, отворете го в браузъра.
| 1 | http://localhost/ моят сайт. en |
http://localhost/my-site.ru
Инсталационният прозорец на двигателя, който е в папката my-site.ru, трябва да се зареди на локалния сървър (localhost) или да отвори сайта, ако сте качили файлове в папката htmlбез използване на база данни mysq.
Това е всичко за днес. Ако имате въпроси относно инсталирането на локален сървър (denwer), питайте, ще помогна.
В следващата статия ще научите в програмата phpMyAdminи прехвърлете блога от локалния denwer сървър (Denver) към хостинга.
Абонирайте се за статии в блогаи бъдете в течение. Успех на всички!
Ако сте на тази страница, това означава, че сериозно искате да разработвате уебсайтове на WordPress, Joomla или да научите основите на PHP. Така, какво е ДенвърДенвър)?
Денвър (Денвър) е програма, използвана от уеб разработчиците за разработване или създаване на уебсайтове на техния домашен (локален) компютър без интернет.
Тоест, благодарение на локалния сървър (както още се нарича програмата Denver), можете да отворите и да гледате в браузъра как ще изглежда вашия сайт, ако е в интернет. Благодарение на програмата Denwer уеб разработчикът ще може да работи с PHP или CMS двигатели (WordPress, Joomla и др.). Но най-важното е, че като имате такава програма като Denver у дома, можете да създадете уебсайт, след това да го настроите, тествате и след това само ако всичко е наред, да го качите в Интернет за хостинг.
Мисля, че разбирате какво е Денвър и сега е време да преминете към следващата стъпка: Денвър инсталация.
- Естествено, за да инсталираме Denver на локален компютър, първо трябва да го изтеглим.
- Намерете и стартирайте изтеглената програма на вашия компютър. Трябва да се отвори черен прозорец. Натиснете клавиша " Enter"На клавиатурата:

- След това ще бъде повдигнат въпросът: в коя папка трябва да се инсталира Denver? Винаги задавам по подразбиране ":". Просто натиснете клавиша Enter на клавиатурата:

- След това натиснете " Y"(Което означава YES -yes) и след това клавиша" Enter"На клавиатурата:
- Когато инсталаторът отчете виртуален диск, натиснете клавиша Enter.
- След това трябва да измислите буква за виртуалния диск, просто използвайте тази, която все още не е използвана, например "O". Натиснете клавиша Enter на клавиатурата:
- След това трябва да натиснете отново клавиша "Enter", за да продължите. Сега чакаме да се копират файловете, през това време ще имате време да отидете да си направите кафе с масло.

- Когато файловете бъдат копирани, ще видите нещо подобно:

Пишем " 1"И щракнете върху" Въведете". - След това инсталаторът ще ви попита: Създаване на преки пътища на работния плот за стартиране на Denver (y/n)?". Съветвам ви да създадете преки пътища на работния плот, това е за удобство. Въведете (Y), ако не искате преките пътища да са на работния плот, въведете (N). Кликнете върху „ Въведете»:

- Ще видите надписа " Процедурата по инсталиране е завършена. Натиснете Enter, за да продължите". Натиснете клавиша " Enter»:

Тук току-що инсталирахте локален сървър на Денвър (Denwer) на вашия компютър! Приемете моите искрени поздравления!!!
Инструкции за работа с Денвър (Denwer)?
Моля, обърнете внимание, че на вашия работен плот ще се появят три икони с имена като
"" - ще спре Денвър.

За да стартирате Denver, щракнете двукратно върху иконата "Start Denwer".

Тавата ще покаже, че Денвър е включен, появяват се 2 икони - перо и шапка (в долния десен ъгъл близо до часовника и датата):

За да тествате Denver, отворете всеки браузър и въведете или поставете следния адрес в адресната лента:
https://localhost/denwer/
Ако всичко е наред, тогава ще видите тази страница:

Ако страницата не е достъпна, значи нещо се е объркало. Опитайте да деактивирате всички програми като Skype.
Файловете на вашия сайт трябва да са в директорията:
O:\home\localhost\www
където " O: \ " е виртуалното устройство, което създадохме.

Ще използвам първия начин" C:\WebServers\home\localhost\www».
Така че отворете "Моят компютър" => "Локален диск (C:)" => "Уеб сървъри" => "home" => "localhost" => "www".
Създайте папказа сайта, само не забравяйте да дадете името на латиница. Нарекох папката "сайт":

Качете файлове на сайта в тази папка:

Сега тя ще бъде достъпна за нас на този адрес:
https://localhost/папка на вашия сайт/
В моя случай е така
https://localhost/site/

4. Как да отворите базата данниMySQL(DB)
Можете да отворите и конфигурирате MySQL база данни в Denwer на
https://localhost/Tools/phpMyAdmin/

След края на работата трябва да спрете работата на Denver. За да направите това, щракнете върху прекия път на работния плот, който казва „ Stop Denwer“.

За да изтриете виртуалния диск, създаден от Denver, и наистина самия Denver, първо трябва да го деактивирате, ако е бил активиран. За да направите това, щракнете върху прекия път на работния плот, който казва „ Stop Denwer“.
Натиснете "WIN + R" или "Старт" => "Изпълни" => "подп z : /d»
.
Вместо " z"Въведете буквата на вашето устройство, в моя случай това е устройството" o»:

Виртуалният диск е премахнат. Сега отидете на карам " C" - "Моят компютър" => "Локален диск (C:)". Намираме папката там " Уебсървъри"И по прост начин, който ни е известен, изтрийте тази папка с ключа" Deleit»:

След това премахваме преките пътища от работния плот. За отстраняването на ДенвърТова е всичко, което исках да кажа.
Благодаря, че прочетохте моята статия! Абонирайте се за актуализациите на моя блог, за да не пропуснете вкусна тема. И ако сте харесали статията, кликнете върху бутона за социални мрежи ↓ ↓ ↓