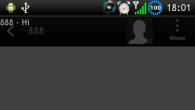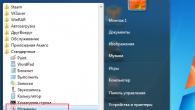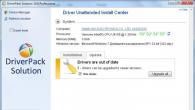В това ръководство ще разгледаме и двете версии: обикновена и Micro, ще разберем как да конфигурираме и използваме MW-OSD фърмуера, както и как да се свържем с Naze32 и приемника.
Какво е MinimOSD и Micro MinimOSD
Въпреки факта, че настройката е много по-сложна от другите OSD, като Super Simple OSD или E-OSD, които вмъквате и те работят веднага, MinimOSD има много предимства и външният вид на екрана е напълно персонализиран.
Най-полезните функции: показване на GPS координати, персонализирани стилове и шрифтове, с помощта на екранното меню можете да промените коефициентите на PID контролера, скоростите и др. Пример за това какво може да се покаже на екрана.
Задаване на PID коефициенти чрез менюто:

Размери, тегло, щифтове, запояване за намаляване на размерите
Пълноразмерна версия на MinimOSD
Това OSD съществува от много години. Предимството на тази версия (MinimOSD с KV Mod) е, че има контакти отстрани за свързване на датчик за ток, RSSI, датчик за напрежение и др. Преди това трябваше сами много внимателно да запояваме проводниците директно към краката на чипа и беше много трудно. Тази версия направи живота много по-лесен. Купих си една такава дъска (версия 2)

Размери на MinimOSD с KV Mod V2: ширина 21 mm, дължина: 43 mm, тегло: 5,5 g (включително конекторите).
Micro MinimOSD
Изумен съм от микроразмера на това екранно меню, когато има всички функции на версията в пълен размер. В допълнение към възможността за захранване от 12V, което почти не се използва в старата версия поради прегряване на платката. Така че имаше много смисъл да премахнем тази функционалност и да намалим размера.

Микроверсията е приблизително 1/3 от пълния размер по тегло и размер.
Конектори за запояване
Запояването на заглавките към MinimOSD в пълен размер беше лесно и просто, но що се отнася до микро версията, не ми харесва начина, по който хората обикновено ги запояват

Моята креативност: Трябва да използвам ъглови конектори вместо прави, така че да имам допълнително свободно пространство, когато инсталирам вътре в коптера.
В самия край го опаковаме в термосвиваем материал, за да защитим запояването и проводниците.
Свържете се с Naze32, батерия, приемник, камера, видео предавател
Сглобяването на моя хеликоптер е много просто. Тук на диаграмата е всичко, което трябва да се свърже: Naze32, LiPo, приемник, FPV камера и видео предавател.

Схема на свързване на обикновен MinimOSD с Naze32, камера, приемник, видео предавател, батерия.
Как да свържете микро версията:

Често задаван въпрос 1. Някои хора се оплакват, че текстът изчезва при увеличаване на газта. Решение: свържете цялата електроника - камера, OSD, видео предавател към обща маса.
Често задаван въпрос 2. OSD не се показва, само картината от камерата. Решение: Опитайте да промените стандарта PAL/NTSC в настройките на екранното меню.
Щифтът VBAT1 е свързан към основната литиева батерия, за да покаже напрежение. RSSI щифтът е свързан към контролния приемник, за да покаже силата на сигнала (в случай че приемникът е FrSky D4R-II, в режим CPPM, тогава Pin1 е PPM сигналът, PIN2 е RSSI изходът).
Свързването към Naze32 чрез сериен порт (TX и RX) ще позволи на Naze32 да предава данни за полета към екрана (GPS, посока на компас и т.н.), а OSD ще може да променя PID коефициентите на контролера на полета с помощта на дистанционното управление .
Бъди внимателен! Връзката с компютъра използва същия сериен порт, което означава, че ако искате да използвате конфигуратора Baseflight или Cleanflight, първо трябва да деактивирате TX и RX от OSD.
Без свързване към сериен порт, MinimOSD ще работи независимо, показвайки RSSI и напрежение.
Ако използвате Taranis в режим PPM, прочетете тази статия: Как да получите RSSI на отделен канал (без допълнителни кабели), английски.
Ето как изглежда в моя мини четириъгълник.
Конфигурирайте с помощта на MW-OSD GUI
Има доста фърмуери за MinimOSD, любимият ми е Multiwii-OSD (mwosd). Текущата версия е 1.3, нейният конфигуратор е много удобна програма. OSD менюто е ясно, фърмуерът е актуален и има поддръжка за Cleanflight и Baseflight. Той също така ви позволява да регулирате PID коефициентите директно през екранното меню.
Свържете MinimOSD към FTDI програматор
Необходим е FTDI адаптер както за конфигурация, така и за фърмуер. Връзката се осъществява чрез 5 проводника: DTR (GRN), TX, RX, 5V и GND.



Конфигуриране на MinimOSD с помощта на MW-OSD GUI
Чрез графичния интерфейс можете да конфигурирате показването на всякакви данни за полета. защото Летя с миникоптер, всичко, което ми трябва е напрежение на батерията, RSSI и таймер. Използвам литиеви батерии 4S и предупреждението за нисък заряд е настроено на 13,6 V (3,4 V на клетка, въпреки че трябва да задам прага по-висок). За конфигурация 3S напрежението, при което се появява предупреждението, може да бъде настроено на 11V. Използвам FPV във формат PAL

Единственото нещо, за което трябва да се притеснявате, е напрежението на батерията. Стойността по подразбиране далеч не е идеална, така че трябва да си поиграете с настройките, за да получите правилната стойност. Как го правя:
Стойността по подразбиране за " регулиране на напрежението" = 200,и напрежението, показано от екранното меню, беше 21,0 V. Взех мултицет, измерих напрежението на батерията и получих 11.1V (вместо мултицет можете да използвате сирена с волтметър, като тази, прибл. прев.)

Сега нека намалим стойността " регулиране на напрежението„до 110, сега моят OSD екран показва 11,5 V. За да избегнем постоянната промяна на параметъра напред-назад, трябва да изчислим точната стойност, използвайки математиката и информацията, която вече имаме 🙂 Трябва да изчислим колко волта дава 1 стойност на параметъра „регулиране на напрежението“.
(21.0-11.5)/(200-110) = 9.5/90 = 0.1056
Знаем, че правилната стойност на екрана трябва да бъде 11,1 V, така че стойността " регулиране на напрежението"би трябвало:
110 - (11,5-11,1)/0,1056 = 106,21 (106 е добре)
значение " регулиране на напрежението" може да се промени не само в конфигуратора, но и чрез екранното меню, така че няма нужда да свързвате MinimOSD към компютъра и да използвате конфигуратора.
Arduino като програмист за MinimOSD?
Опитах се да използвам моя Arduino UNO като FTDI програмист, както съм правил преди за други устройства. Успях да променя параметрите на OSD чрез програмата MW-OSD GUI. Срещнах обаче проблем при мигане на MinimOSD, съобщението за грешка беше:
avrdude: stk500_getsync(): не е в синхрон: resp=0x00.
Изглежда, че има някакъв проблем със синхронизирането на данни, но се уверих, че съм свързал DTR правилно към RESET на платката Arduino, не знам какво друго мога да направя, така че използвах моя FTDI програмист, за да флашна MinimOSD.
OSD меню: конфигуриране на PID, скорост, напрежение, RSSI
OSD менюто е любимата ми функция и това е основната причина, поради която изоставих SuperSimple OSD. Има много параметри, които можете да промените, без да се свързвате с компютър. Например, мога да променя стойностите на PID коефициентите директно на полето с помощта на дистанционното управление, без Bluetooth или компютър! Въпреки това, не можете да променяте параметрите за скорост на въртене и скорост на наклон поотделно в Cleanflight; в момента те са свързани в новата версия, тези параметри ще бъдат независими.
За да стигнете до MW-OSD менюто, първо трябва да дезактивирате коптера, след което:
- газ до средата
- yaw (yaw) - надясно
- терен - напред.
За навигация в менюто:
- Roll/pitch (pitch/roll) - за навигация в менюто
- Yaw (yaw) - за промяна на стойности
- PID Config (Roll/Pitch/Yaw PID за различни режими на полет)
- RC настройка (RC Rate, RC Expo, Pitch/Roll Rate, Yaw Rate, TPA (Throttle PID Att)
- Напрежение (показва или не напрежение, стойности „Настройка на напрежението“, „Аларма за напрежение“, „Клетки“)
- RSSI (покажи или не)
- Current (показва текущото потребление или не, конфигурирайте го)
- Разширени (мерни единици: метри/инчове, сигнал: Pal или NTSC, компас)
- Дисплей (превключватели, газ, GPS координати, сензори, кардан и др.)
- Статистика (разстояние, максимална надморска височина, максимална скорост, време на полет)
мига
Някои продавачи на MinimOSD сами ще флашнат най-новата версия, така че не е нужно да се притеснявате да я флашнете. Но може би по-късно ще искате да актуализирате фърмуера или да опитате друг, за да проверите версията на фърмуера, включете екранното меню на коптера и погледнете съобщението на екрана за зареждане.
За всеки фърмуер инструкциите описват подробно как да го флашнете. Това е резюмето:
- Изтеглете файлове на фърмуера.
- Изтеглете Arduino IDE
- Отворете файловете на фърмуера в Arduino IDE
- Променете настройките, ако е необходимо
- Не промених много, само типа платка (WitespyV1.1) и фърмуера на контролера на полета (Cleanflight)
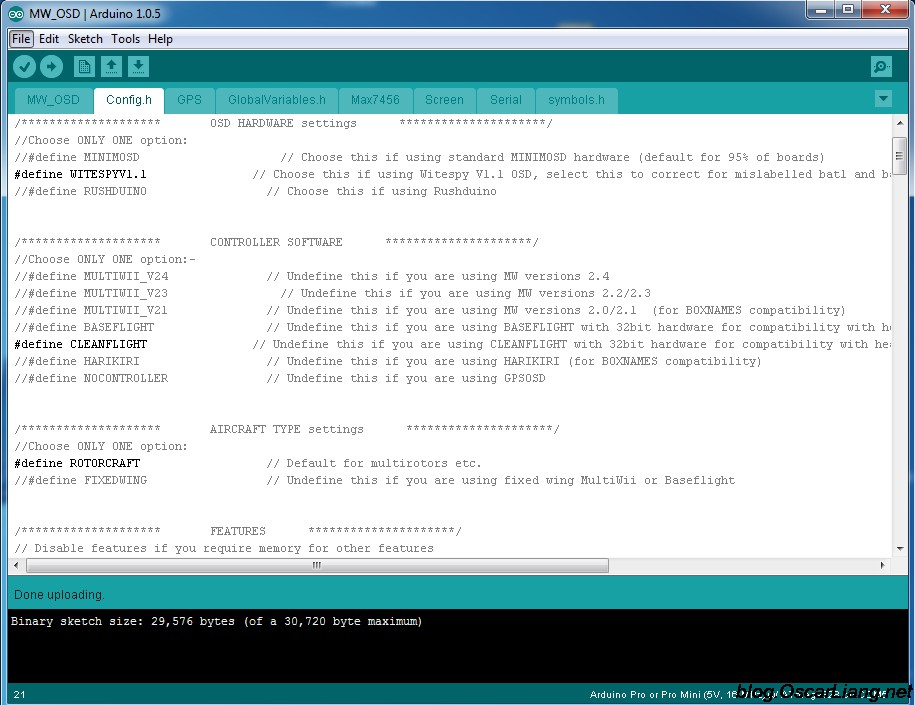
- Свържете FTDI адаптер (програматор) към MinimOSD / Micro MinimOSD
- Щракнете върху Компилиране и качване
OSD е полезна помощ при полети на камерата. В тази статия ще разгледаме какво е OSD, как се свързва с нашето FPV оборудване и накрая ще направим общ преглед на възможностите на различните OSD.
Ако имате въпроси, уведомете ме в коментарите.
Какво е OSD и какви са неговите предимства?
OSD означава On Screen Display - т.е. показване на екрана или меню на екрана (т.е. някаква допълнителна информация, предимно текст, се показва върху основната картина, обикновено от камерата). В нашето хоби OSD е малка платка, която показва параметрите на полета върху изображението от вашата камера. Това ви позволява да наблюдавате състоянието на квадрокоптера директно, докато летите, като използвате камерата.
Ако имате подходящите сензори и OSD, можете да видите данните за полета директно във видео очилата или на монитора, като напрежение на батерията, колко ток консумират двигателите и другата електроника, вашата надморска височина, GPS координати и т.н.
Това прави полета с камерата по-безопасен, защото можете да видите нивото на батерията, да знаете кога да кацнете, колко вече сте летели и в коя посока да се върнете.
OSD не е необходимо за летене на камерата, но както виждате, е изключително полезно. Повечето хора купуват поне SimpleOSD, за да видят напрежението на батерията, това е необходимо, за да се избегне прекомерно разреждане (ако летите далеч, няма да чуете сирената за изтощена батерия).
Типове данни, които могат да бъдат показани чрез OSD
Картината показва най-често използвания набор от данни, когато летите около камерата.

Таймер
В зависимост от вида на екранното меню, което имате, това може да е полетно време (отчитано от момента, в който квадрокоптерът излети) или работно време (започвайки от момента, в който квадрокоптерът е включен). Някои екранни менюта ви позволяват да показвате няколко вида таймери.
Напрежение на батерията
Почти всички екранни менюта ви позволяват да показвате напрежение. Това е най-важната информация, когато летите около камерата, така че да знаете кога да кацнете (обикновено кацам, когато напрежението падне до 3,5 V на клетка)
Консумация на ток
Ако имате сензор за ток, тогава можете да проследите колко ток консумират двигателите и колко mAh от вашата батерия вече е използвана.
RSSI
RSSI е индикация за силата на сигнала на вашия предавател, обикновено показана като процент. Колкото по-далеч летите, толкова по-слаб ще бъде сигналът, тази информация ще ви помогне да разберете в кой момент трябва да се върнете.
RSSI е изходът от вашия контролен приемник, обикновено във формат PWM, така че може да са необходими D/A преобразувател и нискочестотен филтър.
Предупреждения
Някои OSD може да показват различни аларми, предупреждения, за това вие като потребител трябва да зададете прагови параметри като напрежение на батерията, RSSI стойност и др.
Самолетен режим
Показва текущия режим на полет на вашия самолет. Тази информация ще бъде полезна, ако често превключвате между различни режими, като Loiter (зависване на място), ръчен режим, режим на самонивелиране, така че да нямате въпрос в какъв режим е коптерът в момента. За да направите това, ще трябва да свържете полетния контролер към екранното меню.
GPS
Използвайки GPS, вие получавате не само координатите на дрона, но и неговата надморска височина (въпреки че ще бъде по-точно от използването на барометър или сонар). Благодарение на умни изчисления можем да видим скоростта спрямо земята, разстоянието до началната точка и нейните координати (графично показване на посоката към началната точка е много полезно нещо, особено ако сте малко изгубени).
Хоризонт
Виртуалният хоризонт ще ви помогне да разберете как дронът е наклонен в пространството.
Свързване на OSD в камерата, видео предавателя и контролера на полета
Бих разделил всички екранни менюта на 3 вида:
- Самостоятелно екранно меню
- OSD, зависимо от контролера на полета
- Хибрид
Самостоятелните екранни менюта се свързват само с камерата и видеопредавателя и не комуникират с контролера на полета. Понякога те могат да бъдат свързани директно към GPS или други сензори, за да имат достъп до техните показания. Добър пример за този тип е Skylark OSD (+GPS и сензор за ток) и Super Simple OSD.
Зависимите от контролера екранни менюта разчитат само на данни от полетния контролер, обикновено идващи през серийния порт (RX/TX). Самото OSD не прави нищо друго освен да показва тези данни. MinimOSD с Hobbyking е добър пример за този тип OSD (ако версията е без модификации, като KV mod). Предимството на този тип е, че OSD използва данни, получени от сензорите на контролера, което означава, че самият контролер използва тези данни, за да опрости управлението и контрола. Докато в случай на самостоятелно екранно меню, данните от сензори, свързани към екранното меню, не могат да се използват от полетния контролер.
OSD от хибриден тип може да се използва като самостоятелно OSD (с ограничена функционалност) и може също да се свърже с контролер за увеличаване на обхвата на показаните данни за полета. MinimOSD с KV mod е чудесен пример за този тип OSD: ако се използва като самостоятелно, можете да видите само RSSI и напрежение, но когато сте свързани към контролер с GPS, тогава ще видите текущия режим на полет, GPS координати, надморска височина и т.н.
Най-простата връзка е самостоятелно OSD
Като пример, свържете Hobbyking Super Simple OSD към FPV камера, видео предавател и 3S литиева батерия.

Теоретично можете да наблюдавате напрежението на втората батерия, като използвате порта Bat2.
Свързване на хибридни OSD
Отбелязвам, че в този случай OSD независимо измерва напрежението на батерията и нивото на RSSI (въпреки че е възможно да ги свържете към контролера и да предавате данни през неговия сериен порт, и двете опции работят добре).
Ако трябва да покажете координатите, посоката до началната точка и разстоянието до нея, тогава трябва да свържете GPS към Naze32.

OSD, което вече съм използвал
MinimOSD с KV Team Mod
MinimOSD в момента е любимото ми OSD и това, което използвам. Чрез изтегляне на подходящия фърмуер, MinimOSD може да се използва с платки Naze32, CC3D, Multiwii, APM и PixHawk. Това е много добро табло, което може да показва абсолютно всяка информация за полета, която е достъпна от сензорите.

MinimOSD може да показва всяка налична информация от сензори
Hobbyking и Banggood продават MinimOSD, но имат оригиналната версия, която няма допълнителни пинове отстрани за RSSI, напрежение на батерията и т.н. Не бих се занимавал с тях, ако има възможност да купя MinimOSD KV Mod.
MinimOSD Micro

Абсолютно същото OSD, както е описано по-горе, разликата е в по-малкия размер. Освен това няма преобразувател 12V -> 5V, но това не е важно, т.к така или иначе никой не го ползва тоя конвертор защото платката прегрява.
BrainFPV
Тази платка също показва всичко, ако имате подходящите сензори.

Betaflight OSD (информация на екрана) интегрира информация от различни сензори във видео поток през контролера на полета. Обикновено OSD е допълнително инсталирана платка или вече интегриран чип в контролера на полета. OSD предава информация като напрежение на батерията, хоризонт, надморска височина и много повече към екрана на каската или очилата.
Можете също да използвате екранното меню, за да промените PID на квадрокоптера, филтри и други настройки. В тази статия ще ви кажа какво е Betaflight OSD, какво прави и как да го настроите.
Betaflight OSD срещу MinimOSD (MWOSD)
Betaflight OSD е по-опростен и по-добър от MinimOSD:
- Първият е вече интегриран чип в контролера на полета, няма нужда да запоявате или свързвате нищо, докато MinimOSD е отделна платка, към която трябва да запоите всички компоненти на квадрокоптера, като компютър, камера, видео предавател и така нататък, в зависимост от това какви сензори ще използвате отново. Освен това се нуждаете от програмист, който да флашне този модул през вашия компютър.
- Предимства на Betaflight OSD: Лесна настройка, тъй като всичко вече е интегрирано. Настройката се извършва в GUI на Betaflight. Няма нужда да запоявате или флашвате нищо, няма нужда от програматор или фърмуер на модул на трета страна.
- Betaflight OSD не заема UART порта, тъй като обикновено е свързан към SPI BUS.
Въпреки че сега MinimOSD вече е доста добре развит и също има графична обвивка и подобни характеристики.
Кои полетни контролери поддържат Betaflight OSD
Не всички полетни контролери с интегрирано OSD поддържат Betaflight OSD; някои изискват допълнителен софтуер за конфигуриране на OSD.
Днес Betaflight OSD се поддържа от следните самолети: Matek F405, DYS F4 Pro, Kakute F4, Omnibus F4 и Betaflight F3.
Настройка на Betaflight OSD
Първо се уверете, че имате най-новия фърмуер на полетния контролер, тъй като OSD се поддържа във фърмуера на Betaflight V3.1 и по-нови.
Ако вашият самолет вече има интегриран OSD чип, просто свържете камерата и видеопредавателя към съответните портове.
По-долу е даден пример за това как да свържете камерата и предавателя към полетния контролер DYS F4 Pro FC, камерата се свързва към „Vin“, а предавателят към „Vout“:
Сега се свържете с Betaflight Configurator, отидете на Конфигурацияи го включете OSD:
След това отидете в раздела OSD, за да започнете настройката:
Какво може да бъде по-просто от този интерфейс? Просто включете и изключете данните, които искате да показвате.
Видео формат - изберете PAL или NTSC, в зависимост от това в какъв режим е вашата FPV камера. Ако не знаете в какъв режим работи камерата, задайте я на AUTO, програмата сама ще избере желания формат за работа на камерата.
Важна информация: Ако екранът за визуализация е в режим PAL или AUTO и камерата ви е в NTSC, данните, показани в долната част на екрана, ще бъдат отрязани, това е характеристика на този формат, той има по-къса рамка. Когато използвате формата AUTO, по-добре е да поставите данните, от които се нуждаете, в средата на екрана.
В блока „Аларма“ можете да конфигурирате RSSI стойности, капацитет на батерията, време преди полет (хронометър) и надморска височина. Веднага щом данните започнат да съвпадат с тези числа, те ще започнат да мигат на екрана на каската или очилата.
В прозореца за визуализация можете да плъзгате показаните данни, както желаете, но не ги поставяйте твърде близо до краищата, защото може да бъдат отрязани.
- Дисплей за напрежение на батерията
- Време на полет (хронометър)
- Име (собствено)
- Газови стойности
- Колко ток консумира дрон?
- Колко mAh капацитет на батерията се консумира?
За да активирате екранното меню в очила или шлем, ви е необходима комбинация от движения с стикове на дистанционното управление:
- газ в центъра
- yaw (yaw, axis torsion) наляво
- наклон (наклон, наклон) напред
През цялото време на настройка газта трябва да е в средата!
За да навигирате в менюто, използвайте десен стикна дистанционното управление. За превъртане - бутнете нагоре или надолу, за да изберете елемент от менюто - плъзнете наляво/надясно.
Тук можете да промените PID, филтри, профили и т.н. Повечето от тези настройки се обясняват сами по себе си, ако вече сте направили настройки в Betaflight чрез GUI на раздела OSD. Но все още не са всички елементи тук; някои са налични само в самия конфигуратор. След като направите настройките, отидете в главното меню и щракнете върху " Запазване*Рестартиране«.
Как да промените шрифта в Betaflight OSD
Ако не харесвате шрифта, който се показва на екрана, можете лесно да го промените в Betaflight Configurator, за да направите това, отидете в раздела OSD и в долната част ще има бутон за управление на шрифтове:
След като изберете нов шрифт, шрифтът по подразбиране ще продължи да се показва в прозореца за визуализация, но ще имате този, който сте избрали в очилата и шлема си, така че не се притеснявайте.
ЧЗВ
Защо не мога да видя данни от екранното меню в каската си?
Проверете дали сте посочили правилния видео формат, PAL или NTSC, опитайте да ги размените. Ако все още не работи, проверете окабеляването и спойките от камерата и предавателя към OSD модула.
Как мога да сменя името си?
В Betaflight, раздел Конфигурация, превъртете надолу, ще има текстово поле „Craft name“, можете да въведете друго име там.
В тази статия ще разгледаме свързването, фърмуера и конфигурирането на MinimOSD. Ще отговорим и на въпроса какво да правим, ако нещо се обърка и какво да направим, за да не свърши всичко тъжно.
« Петка - устройства!?!? -Триста!!! -Какви триста??? „Ами устройствата?“
MinimOSD. Евтин и много полезен шал. Позволява ви да видите какво се случва сега с хеликоптера - текущото напрежение, колко ампера са били използвани, колко сателита за глобално позициониране са били уловени, а също така ви предпазва от „изгубване“ в небето. Невъзможно е да се изгубите в небето, казвате? Но е много възможно. Започвайки от елементарното „Излетях, о, но всичко е различно отгоре... о, къде съм аз?“, до трудни условия на полет, например летене на тъмно или във валежи, или случайно летене в облак , както във видеото по-долу:
На четвъртата минута само животоспасяващата стрелка „дом“ показваше накъде да лети.
Добре, добре, стига с текстовете, нека се упражняваме!
ПОДГОТОВКА.
И така, поръчахте MinimOSD. На Bangood или на Hobbyking или на RCTimer - няма значение къде и имаме нещо подобно:
Сърбят ме ръцете да го свържа с работната станция и да видя какво показва. Но не е нужно да правите това веднага! Това е изпълнено с поръчка на ново OSD - и това е загубено време (което е най-важното) и, разбира се, загубени пари.
На платката има два големи чипа: ATMEGA328P и MAX7456. Първият чип (микроконтролер, за да бъдем по-точни) отговаря за комуникацията с контролера на полета („цифровата част“ на платката). И вторият е едноканален монохромен OSD (OnScreenDisplay - меню на екрана) от Maxim, нека го наречем „аналоговата част“ на платката. И така, този MAX7456 е доста капризен чип. Не обича прегряване, не обича внезапни скокове между "цифрова" земя и "аналогова" земя - накратко, изгаря лесно. И като късмет, мързеливите китайци НИКОГА не запояват стандартния радиатор на микросхемата (на „корема“). Ако използвате шала както е дошъл, МАКС ще изгори - 80% гаранция. За да предотвратите това да се случи, запоете трите отвора, отбелязани на снимката по-долу.

За да направите това, поставете тънка спойка (1 mm в диаметър, за предпочитане с поток) в отвора и я загрейте с поялник:

И ето резултата (запояването не е много добро, но доколкото мога, ще се справите по-добре!)

Сега за характеристиките на връзката. Внимателните забелязаха, че запоих джъмпера отгоре. Има няколко начина за свързване на MinimOSD и много копия са счупени, което е по-добро или по-правилно или дава по-малко смущения. Използвам метод на свързване, който комбинира цифрово и аналогово заземяване и се захранва от 5 волта от „цифровата“ част. Тъй като minimOSD консумира доста, по-добре е да захранвате платката от отделен източник на захранване. Изглежда почти така:

Тоест, запоих джъмпер в горната част, като по този начин комбинирах земите. И вие също трябва да добавите един джъмпер от "предната" страна на дъската.

ВРЪЗКА И НАСТРОЙКА
Е, всичко е запоено, сега нашият шал е готов за свързване към компютъра. За да направим това, се нуждаем от FTDI адаптер (например или друг USB-UART TTL адаптер).

Свързваме с 5 проводника, схемата на свързване е както следва: 1. GRN, 2. Tx, 3. Rx, 4. +5V, 5. GND (от страната на OSD) - свържете ги към FTDI адаптера 1. DTR, 2. Rxi, 3 .Txo, 4.VCC, 5.GND. Ето снимка как е свързано при мен:

Ако не е ясно, гледайте това видео, особено внимателно на 1:03
Сега какво да изтеглите и как да конфигурирате. Като начало ще кажа, че фърмуерът е различен за хеликоптери и самолети. Има и фърмуер за Multivia (kvTeam), а има и отделни модове - от самостоятелна работа (без контролер на полета) до дори свързване с Naza.
Но тук разглеждаме „класическия“ случай - хеликоптер на контролер на автоматизирана работна станция. официална страница на проекта. страница за изтегляне (за хеликоптер под автоматизирана работна станция трябва да изтеглите ExtraCopter). Но това са стари версии, хората са променили доста оттогава. Модерният фърмуер се намира тук. Към момента на писане това е фърмуерът R800, намиращ се (потребител MinimOSD_Extra, парола Top_Secret), на Ya.Disk.
Архивът съдържа самия фърмуер (HEX файл), файл с шрифтове (mcm файл) и самата програма (OSD_Config.exe).
Първо, нека отидем в диспечера на устройствата и да проверим скоростта на FTDI порта (задайте го на 115200):

Стартираме програмата OSD_Config.exe, избираме порта, натискаме бутона „Прочетете от OSD“, трябва да има съобщение за успешно четене. Тъй като не е известно какъв фърмуер е зареден фабрично, за да избегнем проблеми в бъдеще, ще качим нов. За да направите това, щракнете върху менюто Optios>Update Firmware

изберете файла и го качете.
Ще получим съобщение за успешен фърмуер

След това контролерът ще инициализира и ще зареди настройките в програмата, които ще бъдат отчетени

Време е да изтеглите файл с шрифтове, който съответства на фърмуера (ако това не е направено, външният вид на OSD може да се окаже много забавен или напълно нечетлив). Щракнете върху менюто Option>Update Charset,

изберете MCM файла и го качете

Чакаме готовност

След попълване контролерът се инициализира отново.



Нека обясня малко:
RSSI канал — конвертиране на RSSI в проценти. Където 5 волта е 255 (максимум в осмичната система). А FRsky приемника има максимален сигнал 3,3 волта. Ако поставите отметка в квадратчето RSSI enable RAW, тогава на FPV екрана ще видим „сурови“ данни. Това са тези, които можем да поставим в настройките. Или можете просто да въведете моите стойности.
Друга тънкост - превключване на OSD екрани. Както ще забележите, има два панела за данни. Можем да превключим на три опции за показване - screen1 (Panel1), screen2 (Panel2), празен екран без данни (Disabled). За целта първо трябва да решим как точно ще превключваме между екраните. Например, ако превключваме между екрани с помощта на копче или трипозиционен превключвател, тогава ще имаме три диапазона от стойности по канал (Panel1: 0-1233, Panel2: 1233-1467, Disabled: 1467- 1701). В този случай бутонът за превключване на въртене трябва да бъде изключен. И ако превключваме с обикновен двупозиционен превключвател, тогава има смисъл да активираме Rotation Switching. В същото време, когато превключвателят е включен, ще превключваме екраните един по един (Panel1 -> Panel2 -> Disabled -> Panel1 ......), веднага щом превключвателят е изключен, превключването между екраните ще спре. Кой канал ще превключва екраните се определя в падащия списък, озаглавен OSD Toggle Channel. Сложих му канал номер 6 И има още една засада, която обърква някои (включително и мен) в началото - Warning Auto Panel Switch. Този списък определя към кой екран да се превключи, ако се появи някое от предварително дефинираните предупреждения. Изглежда, че всичко е ясно. Вие летите, нещо се е случило по време на полета, OSD превключи на екрана, който сте задали. Но ето един въпрос - поискахме да превключваме между екрани, като правило това е настроено у дома, хеликоптерът не лети, искаме да проверим - екраните не се превключват! Но тъй като по правило няма GPS Fix у дома - накратко, предупреждението изчезна! Така че превключването между екрани не работи... :)
Не знам дали останалите параметри се нуждаят от обяснение, може би ще добавя към статията по-късно.
Просто ще кажа, че когато настройвате главния екран, не бива да пъхате всичко там наведнъж. По-добре е първо да изключите всичко (в колоната отляво), а след това да включите само това, от което се нуждаете, и веднага да го поставите в дясната част на екрана. Препоръчвам да оставите празно пространство около краищата на екрана; то може да бъде отрязано от монитора или DVR с писалка или очила.
След това, друг важен момент - Настройка на OSD в Mission Planner. Да предположим, че сте свързали всичко както трябва, но вместо забавни числа и индикатор за отношение виждаме скучния надпис „Няма данни на Mavlink“. Това означава, че OSD работи, ще се радва да ви покаже нещо, но не получава данни. Тоест Rx щифтът не получава никакви данни от работната станция. Първата възможна причина е, че кабелите са били объркани при свързване. Проверете дали Rx от OSD е свързан към Tx порта на работната станция. Втората възможна причина е, че самият контролер не е конфигуриран да изпраща данни към COM порта. За да направите това, в прост случай, в раздела НАЧАЛНА НАСТРОЙКА > Допълнителен хардуер > OSD, трябва да щракнете върху бутона Активиране на телеметрия. В този случай MP автоматично конфигурира редица параметри, които ви позволяват да изпращате данни към екранното меню. Ако този магически бутон не помогне, тогава ще трябва да конфигурирате всичко ръчно. За да направите това, отидете в раздела CONFIG/TUNING > Full Parameter List, превъртете надолу до буквата S и проверете (или коригирайте) стойностите на параметрите:
- SR0_EXT_STAT = 2
- SR0_EXTRA1 = 5
- SR0_EXTRA2 = 2
- SR0_EXTRA3 = 3
- SR0_ПОЗИЦИЯ = 2
- SR0_RAW_SENS = 2
- SR0_RC_CHAN = 5
Ако данните все още не текат и все още виждаме тъжното съобщение „Няма Mavlink данни“, тогава трябва да проверим дали екранното меню е свързано към правилния порт (статията говори за UART0), може би параметрите SR1 ще бъдат полезни към вас (същото като описаното по-горе, само за UART1 порт). Възможно е също така вашето OSD заедно с телеметричния модем да не работи - в този случай може да се наложи да свържете или, напротив, да изключите Tx кабела на OSD. Има и проблем, че OSD не работи, когато USB кабелът е свързан към компютъра. Или може би просто сте объркали кабелите...
Ще споделя още една снимка. На моя контролер основният телеметричен порт спря да работи поради срив, просто го запоих към UART0. И тогава ми хареса тази връзка.

Тук го захранвах директно от контролера. Но ТРЯБВА да провериш какво остава от 5 волта до самия контролер. В моя случай самият контролер се захранва от приемника и е настроен на малко по-високо от 5 волта, така че като вземем предвид приемника и minimOSD, за самия APM е строго 5 волта.
Трябва да се докоснем до още една точка. Ако мигате OSD неправилно, грешката „ не успя да разговаря с буутлоудъра" Тази грешка буквално се превежда като „грешка при разговор с буутлоудъра“. Това може да се случи или в случай на разбъркани проводници, или при изваждане на товарача. Ако в случая на кабелите всичко е ясно (вижте по-горе как да се свържете правилно), тогава в случая на буутлоудъра е необходима процедура за възстановяване на микроконтролера.
Възстановяване на Bootloader.
За това ни трябва поне програмист. По-удобно е да използвате USBasp.

може би ще харесате този адаптер (ISP10<>ISP6)
 или този кабел (наличен на)
или този кабел (наличен на)

Като цяло, по един или друг начин, ние се свързваме към ATMega328P с помощта на програмист.
Разпределението на контактите на ISP конектора на OSD платката съответства на общоприетото. Обикновено първият контакт е квадратен. Ако не, тогава е по-добре да се уверите, като проследите Vcc и GND.

Пиновете обикновено са подписани на програмиста, ако не, тогава обикновено изглежда така:

За да направите това, първо изберете типа програмист
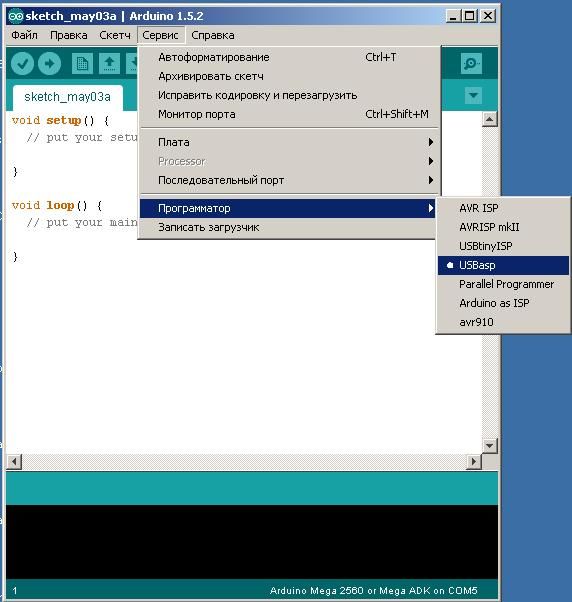
След това изберете типа платка

И тип микроконтролер


и изчакайте около минута, за да се зареди буутлоудъра (погледнете зелената лента на състоянието в долната част)
 Докато се появи съобщение, показващо успешно мигане на буутлоудъра
Докато се появи съобщение, показващо успешно мигане на буутлоудъра

(не обръщайте внимание на грешките по-долу, трябва да актуализирате фърмуера на програмиста)
След това отидете на OSD_Config.exe, качете фърмуера и шрифтовете, както вече беше описано. Може да се наложи да качите фърмуера два пъти (едно допълнително време е необходимо за правилно инициализиране на контролера след качване на буутлоудъра).
Е, това изглежда е всичко. Ако някой не знае, има още. Ако нещо не е ясно тук, можете да го гледате "на живо" там.
Успех с инсталирането на OSD на вашия хеликоптер!
Винаги твой, Ганиев Тимур - 5йода5.
5yoda5#apmcopter
Актуализация 11/11/2015:„Е, всичко е запоено, сега нашият шал е готов за свързване с компютъра. За това се нуждаем от FTDI адаптер (например на RCTimer или друг USB-UART TTL адаптер).
Актуализация 03.11.2016 г.: Добавени са изображения на ISP pinout.
Ако намерите грешка на страницата, щракнете Shift + Enterили да ни уведомите.
За потребителите на APM контролери е разработено специално устройство за наслагване на телеметрични данни - Minim OSD. Съкращението OSD идва от английското On Screen Display, което означава показване на допълнителна информация на екрана на оператора.
Китайските производители произвеждат както полетни контролери - HKPliot Mega, ArduFlyer, така и OSD контролери - MAVLink-OSD.
Външно Minim OSD не се различава много от MAVLink-OSD, то е като огледално копие на платката, където основният чип е завъртян на 45 градуса. Също така MAVLink-OSD няма джъмпери за избор на типа видео сигнал и комбиниране на захранването на цифровата и аналоговата част.
Minim OSD v1.0 имаше проблеми с прегряване при използване на захранване на камерата от 12 волта, този проблем беше решен във версия v1.1.
Поради факта, че HK имаше проблеми с доставката в края на 2013 г., поръчах MAVLink-OSD от RCTimer.
За програмиране определено ще ви трябва FTDI адаптер. Затова заедно с MAVLink-OSD взех и адаптера FTDI Tool V1.0 http://www.rctimer.com/product_684.html.
За да конфигурирате и флашнете устройството, ще ви е необходим специален софтуер, наречен ArduCam-OSD. Можете да изтеглите най-новата версия на софтуера и фърмуера ArduCam-OSD тук http://code.google.com/p/arducam-osd/downloads/list. В момента текущата версия е 2.0.
Можете също така да инсталирате алтернативен фърмуер, проектът се нарича minimosd-extra. Информацията се намира тук https://code.google.com/p/minimosd-extra/. За да инсталирате фърмуера, ще ви трябва собствена помощна програма - MinimOSD-Extra Config Tool. По правило архивът съдържа помощната програма и фърмуера. Можете да го изтеглите тук https://code.google.com/p/minimosd-extra/downloads/list. Броят на версиите е главозамайващ.
Платката и адаптерът бяха покрити със термосвиваемо фолио.
Контролерът има много неудобен конектор за свързване, шест-пинов, без безупречна защита. Всички контакти се използват за програмиране, но само 4 контакта се използват за свързване към контролера на полета.
За програмиране всичко, което трябва да направите, е да намерите мини-USB кабел.
Що се отнася до четирипиновия конектор, всичко е по-сложно. Ако го смесите и свържете неправилно, може да излезе дим.
OSD е свързано към полетния контролер в телеметричния конектор. Проводникът към екранното меню трябва да бъде свързан към централните контакти: GND, VCC, RX, TX.
Ако използваме радиомодем, свързваме го паралелно с него. Така че трябваше да запоя Y кабела.
Снимката показва кабела за AIOP контролера, който също има GPS, свързан към един конектор.
Не премахнах кабела, който отива към TX на моето OSD, за да бъде универсален, никога не се знае къде ще използвам този проводник отново.
Трябва да се отбележи, че ако не подадете 5 волта към аналоговата част на платката, платката ще остане безшумна.
Някои ресурси предлагат преработване на платката и захранване на аналоговата част от цифровата, но аз не направих това, тъй като има мнение, че може да възникне смущение.
За тези, които решат да се свържат от един източник на захранване, веригата ще бъде както е показано на снимката.
В момента моята аналогова част се захранва от видеопредавател, за който вече говорих в предишната си статия.
ArduCAM OSD Config
Нека започнем с родната помощна програма ArduCAM OSD Config. В момента текущата версия е 2.1.2.0.
Сред основните елементи трябва да се подчертае програмното меню, както и три раздела, които превключват между следните екрани: Config, Panel 1, Panel 2.
Конфигурация, тук всичко е много ясно.
Първо изберете номера на порта и натиснете бутона Read From OSD.

Трябва да се отбележи, че типът видео сигнал NTSC - PAL се превключва през програмното меню Video Mode. Елементът от менюто Файл ви позволява да запазите и заредите вашите настройки или да отидете до настройките по подразбиране. В менюто с опции можете да активирате режим на мрежа за Panel1 и 2, да актуализирате фърмуера, да изберете фоново изображение, да използвате дневника за настройки и да добавите свои собствени шрифтове.

Панел 1 се използва за конфигуриране на информацията, показвана в горната част на видеото за първия екран. Превключването на канали е настроено на свободен канал за управление на радиото OSD Toggle Channel.

Съответно конфигурираме Панел 2 за втория екран.

Фърмуерът се актуализира с помощта на същата помощна програма.

MinimOSD-Extra Config Tool
Когато отворим програмата MinimOSD-Extra Config Tool, изглежда, че папките са объркани и ArduCAM OSD Config се стартира отново. Това е първото впечатление, всъщност е много подобно, но има повече настройки.
Нека да разгледаме основните разлики.
Първата стъпка е да изберете типа модел: самолет, хеликоптер.
Добавена е опция, когато се появи предупреждение, екранът автоматично превключва към посочения в падащото меню (Предупреждения Автоматично превключване на панела). Това е необходимо, когато например цялата информация е премахната от втория екран, така че нищо да не пречи на изгледа.
Батерията може да се показва в проценти или mA.
И още един блок Покажи знак преди стойност, който отговаря за показването на икони преди стойности.

Първи екран

Втори екран

резултати
Първо инсталирах фърмуера чрез ArduCAM OSD Config.

По принцип всичко беше наред, но ме притесняваше един нюанс, който се изразяваше в следното.
След като свързах устройството, забелязах на екрана, че част от информацията вляво е изрязана. Иконите пред стойностите на параметрите наполовина липсват. Реших да опитам да сменя типа сигнал на PAL, но накрая стана още по-лошо, отряза горната и долната част на екрана, така че го промених обратно на NTSC. Нека бъде само от едната страна, а не от три, особено след като отляво можете да опитате да коригирате този недостатък.

Преместената информация блокира един знак вдясно.

Операцията беше безболезнена, имаше достатъчно място за това.


В крайна сметка всичко се получи, иконите вече са напълно видими, информацията се чете перфектно на екрана.
Но беше инсталиран фърмуер MinimOSD-Extra 2.4 R726, но екранът започна да показва някакъв вид позор.

Изображението стана нечетливо, информацията беше разбъркана по целия екран.

Изтеглих по-ранна версия 2.2.

С тази версия на фърмуера информацията започна да се показва без изкривяване.

заключения
Компактно и евтино устройство. Доста универсален, използван както с оригиналните платки ArduPilot Mega (APM) и неговите клонинги HKPILOT Mega, ArduFlyer, така и с контролери от серията AIO (All-In-One) с MPNG или MultyWii фърмуер. Във форумите има информация за свързване с контролери DJI Naza, но това изисква работа с поялник в ръцете ви.
Единственият минус е шест-пиновият конектор на платката, към който свързваме кабел с четири-пинов конектор. Може да има много варианти; ако направите грешка, можете да изгорите дъската, тъй като няма защита.
Също така трябва да запомните захранването на цифровите и аналоговите части на платката, в противен случай няма да работи. Кой метод на хранене да изберете ще бъде по-удобен за всички.
Разбира се, харесах повече MinimOSD-Extra, тъй като ви позволява да правите допълнителни настройки, които не са налични в ArduCam OSD Config. Но както се оказа, все още трябва да намерим стабилна версия. Попаднах на факта, че при някои фърмуери извеждането на информация върху видеото е нарушено. Не за първи път успях да намеря работеща версия. Поради това някои опции на MinimOSD-Extra останаха недостъпни за мен. За съжаление, това е недостатък на много проекти с отворен код.
Затова си струва да се отбележи, че ArduCam-OSD Config е по-стабилна и доказана.
Контролерът извършва висококачествено наслагване на информация върху видеото; текстът изглежда доста ясен и се чете лесно на малък екран. Не забелязах забавяне на показването на информация.