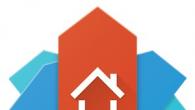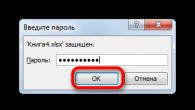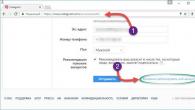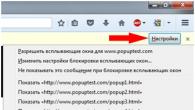Създаване на документ: Меню Покупка - Получаване на стоки и услуги- бутон "Добавяне" - Вид на операцията Покупка, Комисия.
Попълване на капачката на документа (фиг. 151):
- Линия От- дата ;
- Линия Контрагент- доставчик на материали;
- Линия Договор- договор с доставчика;
- Линия Склад - склад, за който идват стоки. Трябва да се помни, че видът на склада в търговията на едро трябва да бъде Търговия на едро(Фиг. 150);


| Стъпка 2. |
Проверете параметрите на документа за придобиване |
Проверка на параметрите за въвеждане на суми в таблицата - бутон Цени и валути(Фиг. 152):
- Бутон в горната част на формата "Цени и валута";
- В редица Валутавалутата на документа трябва да бъде посочена;
- В редица Данъцитрябва да се отбележи чрез отметката. Реквизити:
- Искане за ДДСако ДДС присъства в основния документ;
- Суми вклАко опцията е по-удобна за попълване на входа на документа с обща сума, включително ДДС. Ако кърлежът не си струва, ДДС се завинтва от горепосочената сума без ДДС.
- ДДС включва в цената Когато използвате USN, защото Предлагат се разходите за стоки за счетоводство, като се вземат предвид ДДС "входа".

Попълване на отметка "Продукти" (Фиг. 153)
Пример за пълнене на фигурата (фиг. 153).

Попълване на отметка "Сметки за сметка" (Фиг. 154)
- Линия Сметка за сметка- сметка 60.01 "Изчисления с доставчици и изпълнители";
- Линия Акаунт Аванса - Сметка 60.02 "Изчисления на издадения напредък".

Попълване на отметка "Допълнително" (Фиг. 155)


В резултат на документа в дебит на сметка 41.01 "Стоки в складове", цялата цена на стоките е свързана, вкл. "Вход" ДДС. Също така се формира публикуване на отместване на аванс, издаден от доставчика - дебит на сметки 60.01 "Изчисления с доставчици и изпълнители" и на кредит за сметка 60.02 "Изчислява се предварително издадени", защото \\ t В началото на годината имаше баланс по сметка 60.02.
| Стъпка 6. |
Регистрация на входяща фактура |
Регистрация на фактурата на доставчика (фиг. 157)
- Въведете връзката Въведете фактурата В долната част на документа Пристигане на стоки и услуги;
- Във формата Получени фактури добавен:
- линия Номери от- номер и дата на фактурата на доставчика;
- линия Код на вида на операцията- за получаване на стоки, работи и услуги, посочени "01";
- флаг Метод за получаване- инсталиран в съответствие с метода за получаване на фактура на хартия или електронно;
- флаг Отразяват ДДС за приспадане- организацията, която кандидатства USN, не създава.

Поставете оценката си в тази статия:
Подсистема в 1с 8.3 - обектът на метаданните дърво, който е отговорен за изграждането на командния интерфейс на конфигурацията.
По-долу в статията ще говорим за подсистеми, започвайки с версия 8.2.
Факт е, че във версия 8.1 (както за обичайното приложение 8.2), подсистемите са и подсистеми, но те са изцяло за други цели, по-скоро за предприемача, отколкото за потребителя. Използването на подсистеми в 8.1, обикновено се разделя различна функционалност. Също така, подсистемите помогнаха при комбиниране на различни конфигурации 1С - възможно е да се определи коя система за прехвърляне.
Подсистеми 1С и интерфейс за програмист
В версии на 8.3 и 8.2 подсистемите са основният инструмент за изграждане на потребителски командния интерфейс. Метаданните на "подсистемата" имат йерархична структура, за да конфигурират "подменюто" в интерфейса, необходимо е да добавите подчинена подсистема:

Свойства и настройки
Помислете за настройките и свойствата на подсистемите в конфигуратора:

Вземете 267 видео уроци за 1C безплатно:
Активиране на командния интерфейс - Ако сте забравили да инсталирате този флаг, подсистемата няма да бъде показана в интерфейса.
Бутонът отваря панела за настройки на интерфейса, където можете да конфигурирате интерфейси в зависимост от ролята на текущия потребител:

Снимка - Картината, зададена на подсистемата, се показва в режим на предприемачество. Можете да изберете стандартна снимка и можете да добавите собствените си, след като го създадете като обект на конфигурация Снимка:

В раздела Функционални опции Списъкът с функционални опции е посочен, в който се използва тази подсистема.
Раздел Структура Определя набора от обекти на метаданните, участващи в тази подсистема.
В раздела Друг Можете да опишете помощта на подсистемата и да посочите настройката Включват в съдържанието на справка - Включвате ли този раздел на помощта в общата информация за конфигурацията.
Ако докладът или обработката в контролирания интерфейс не се показват
Този проблем много често възниква от разработчиците на начинаещи - като доклад или лечение се добавя към подсистемата и не е видима.
Първата причина за това може да бъде, че обектът не уточнява управляваната форма.
Втората причина - на зададената задача на обект "Използвайте стандартни команди". Това се дължи на факта, че за отваряне на обработката може да бъде описан като негова процедура, както и стандарт:
Когато потребителят влезе в 1C в режим на предприемачество, за да започне работа, преди всичко вижда интерфейса на програмата.
В програмирането под думата интерфейс може да доведе до няколко различни стойности. Сега имаме предвид "потребителския интерфейс".
Потребителският интерфейс е всички Windows, менюта, бутоните и т.н., с които потребителят работи директно в програмата.
Дизайнът на интерфейса е шрифтът, цветът, фоновата картина и други елементи на декора. Дизайнът не влияе върху състава на интерфейса.
В платформата 1C се изпълняват два различни механизми за потребителски интерфейс, които се използват в различни. В дебелия клиент 1с интерфейс, в тънък (и уеб клиент) - собствените си.
Говорете днес за потребителския интерфейс на 1C.
Интерфейс 1c.
Клиентският интерфейс на 1C Tolstick изглежда така.

Включва:
- Главно меню
- Панели.
Десктопът, използван в някои конфигурации (счетоводство, заплата), не е част от интерфейса 1C, това е обработка, която се извършва от програмиста поотделно и който се отваря в 1с за целия екран по време на влизане в програмата.

В конфигуратора, IC интерфейсът е в общия и интерфейс клон.

Програмистът създава интерфейс 1c със специфично име и при създаването на потребител определя 1C интерфейс по подразбиране на този потребител.

В свойствата на IC интерфейса има "превключваем" отметката. Ако интерфейсът на 1C не е превключен (квадратчето за отметка е премахната), тогава всички потребители го виждат, дори ако им се присвои друг 1с интерфейс. В същото време потребителят вижда и двата интерфейса слят на един.
Когато добавяте 1S интерфейс, виждате списъка на панелите. Винаги има панел по подразбиране, той съдържа главното меню на програмата.
Ако добавите повече панели - те ще бъдат показани панели (с бутони).
Когато добавяте нов 1C интерфейс от нулата, се отваря конструктор, който помага да се изгради менюто на горните квадратчета за необходимите обекти.

Когато редактирате съществуващо меню, елементите се добавят индивидуално, тъй като при повторно повикване на конструктора, той презаписва менюто от нула.
Когато добавяте топ меню, можете да изберете едно от типичното меню - файл, работа, услуга, прозорци, помощ.

След добавяне на бутон или елемент от менюто, трябва да изберете извършеното действие. Действието може да бъде два вида.
Ако искате 1с обект в резултат на кликване, документ или отчет - трябва да натиснете бутона с три точки и да изберете желания обект, както и желаната форма (възможното действие на обекта).

Ако искате произволна команда в резултат на кликване, натиснете поляната. Функцията може да бъде разположена в. След като изберете модула, водачът ще бъде създаден в него, модулът ще бъде отворен за редактиране.
Управляван командния интерфейс 1c
В новата версия на 1C 8.2 се появяват нови видове клиенти -.
1c тънък клиентски интерфейс изглежда така.

Интерфейс 1c уеб клиент изглежда така.

В идеалния случай те са едни и същи и, както виждате, са много различни от интерфейса на клиента от 1C толстой.
Сега тя се състои не само от менюто и панелите, но и от:
1) Списък на счетоводните дялове
2) Навигация по избрана секция
3) Команди за изпълнение в текущия раздел
4) формуляри за извършване на текущата операция.

За да генерирате интерфейс 1c на управляван клиент, "интерфейси" вече не се използва, той се формира трудно, въз основа на множество настройки, направени в конфигурацията.
Факт е, че сега интерфейсът на 1C е обединен за всички потребители и в същото време динамично, работещ в зависимост от правата на потребителя и достъпен за него.
Може да се каже също, че се формира на базата, затова се нарича също 1C командния интерфейс.
Подсистеми 1С.
Основата на управлявания командния интерфейс 1c е списък на счетоводните дялове. Например - пари и стоки, две счетоводни секции.
В конфигурацията за счетоводни дялове обектът на подсистемата 1С съответства на общата / подсистемата 1С клон.

Чрез създаване на подсистема 1С, в необходимите справочници и документи, в раздела на подсистемата 1С в конструктора на обекта, можете да ги включите в тази подсистема 1С. Това означава, че те принадлежат към този раздел на счетоводството. Обектите могат да бъдат включени в няколко подсистеми 1с.
21. Управляван интерфейс.
Въпреки че управляваният командващ интерфейс в 1с се появи доста дълго време, и информация за него в интернет ще забележимо, ще взема смелостта да пиша за него отново. 1C Концепцията за управляван интерфейс се опита да се отдалечи от факта, че програмист визуално привлича екранни форми на документи, справочници и доклади. Сега се прави деклативно: опишете какво, в какъв ред трябва да се показват на екрана, и самата система решава как да нарисувате една или друга форма. Трябва да се отбележи, че това е не само за формите, но и към целия интерфейс като цяло. Тази интерфейсна декларация е предназначена да улесни преносимостта на системата, наистина конфигурацията, написана на управлявани форми, може да бъде пусната както в тънък клиент, така и в уеб браузър - уеб клиент, имаме кръстосана среда, където клиентите могат да работят по различни Работни условия с една база данни, Linux системи, Makos. ... Освен това този подход се използва във версия 8.3, където мобилните системи въз основа на Android от Google и IOS от Epple са добавени към работните системи. Въпреки някои ограничения върху обектите, достъпни при програмирането на мобилни клиенти, концепцията ще бъде удобна за нея. По този начин можем да използваме същия код за мобилната платформа същия код за системите на работния плот. Появата на програмата е следната:
Както можете да видите, интерфейсът сега се състои от 4 основни части:
- списък на дяла отчитане
- команди са достъпни за изпълнение в избрания раздел
- Навигиране на раздела, който сте избрали
- текуща форма (например, списък на документи, или списък с референтни елементи)
Има и изскачащи съобщения от този тип. ![]() или такива
или такива  Имам украински интерфейс, така че не се изненадвайте от непознати думи :-).
Имам украински интерфейс, така че не се изненадвайте от непознати думи :-).
Сега интерфейсът на програмата се формира динамично, в зависимост от контекста, правата на потребителите, наличните команди.
Подсистеми 1С.
Подсистеми 1С са в основата на командния интерфейс. За това трябва да помните логиката на конфигурацията, за да се изгради около подсистемите. Конфигурационните обекти могат да принадлежат към няколко подсистеми. В същото време някои подсистеми могат да бъдат обслужвани и в потребителския интерфейс не може да се покаже. Например, референтната книга "контрагенти" може да принадлежи към подсистемата "поръчки" и подсистемата "Продажби".
В този урок ние сме на примера на подсистемата Финанси Помислете как можете самостоятелно да създавате и редактирате подсистеми.
По подразбиране тази подсистема включва пет подчинени подсистеми (фиг. 10.7).
Можете да редактирате параметрите на подсистемата Финанси, както и всяка подсистема от второ ниво. Можете също да добавите втората, третата (и т.н.) нива до конфигурацията на подсистемата.
Фиг. 10.7. Подсистема Финанси с подчинени подсистеми
Да добавите към подсистемата Финанси Подчинена подсистема, използвайте командата контекстното меню Добавяне | Подчинена подсистема или отбор Добавяне | ПодсистемаАко контекстното меню е причинено на един от нивата на подчиняване. След това в йерархията ще се появи нова позиция, която ще бъде зададена името по подразбиране Подсистема1.и прозорецът показва прозореца, показан на фиг. 10.8.

Фиг. 10.8. Добавяне на подсистема
В този прозорец в полето Име От клавиатурата следва да въведе произволно име на създаването на подсистемата и в полето Синоним - Синонимно име. Разликата между тези параметри е, че стойността на полето Име трябва да се формира без интервали, но в полето Синоним Разрешени са пространства.
Забележка Стойността на полето Синоним Форми автоматично след запълване на полето Име и кликнете върху мишката в полето Синоним. Ако е необходимо, можете да го редактирате от клавиатурата.
Дървото на конфигурацията на подсистемата ще бъде показана под името и в панела за преграда (за подсистемите от първо ниво) и в навигационния екран (за подсистеми на второто и по-ниско ниво) на приложеното решение - под синоним на името .
Да предположим, че трябва да формираме подсистема Финанси | Валутни фондове. Въвеждаме съответните стойности в полето Име и Синоним И кликнете върху бутона Близо. Резултатът е показан на фиг. 10.9.

Фиг. 10.9. Добавяне на подсистема от второ ниво
Всъщност, по този въпрос, подсистемата за добавяне е завършена. Всички други действия могат да се считат за редактирани от съществуващата подсистема. След това ще разгледаме как е направено.
Съвет Можете също да добавите нови подсистеми чрез копиране. За да направите това, маркирайте преоценката на изход и изпълнете командата контекстното меню. копие или натиснете клавиша F9.. В резултат на това ще бъде създадена нова подсистема, всички параметри на които ще съответстват на подсистемата на източника (само името ще се различава - ще се добави номерът на последователността). Тази функция е удобна за използване, когато подсистемата, създадена от подсистемата, повечето от параметрите са подобни на някои от вече наличните подсистеми (само ще трябва да направите необходимите корекции). Имайте предвид, че ако подсистемата на източника е вложена подсистема, всички те ще присъстват в копираната подсистема.
За да отидете в режим на редактиране на подсистемата, щракнете с десния бутон на мишката върху него и в контекстното меню, което се отваря, изберете командата за редактиране (тази команда се нарича също, като натиснете бутона F2.). В резултат на това прозорецът на въвеждане и редактиране на подсистемата ще се появи на екрана (виж фиг. 10.8).
В този прозорец в раздела Поддръжка в полето Коментар Можете да въведете допълнителна информация за произволна природа от клавиатурата, свързана с тази подсистема.
Флаг Активиране на командния интерфейс Проектиран да управлява дисплея на подсистемата в интерфейса на приложеното решение. Ако е инсталиран за подсистемата ФинансиСъответният раздел ще присъства в панела на приложената секция. Когато този флаг бъде премахнат, секцията ще отсъства. По същия начин, този параметър функционира за подсистемите на второто и следните нива (припомняме, че командите, съответстващи на подчинените подсистеми, са разположени в навигационния екран).
Използвайте бутона Команден интерфейс Обадете се на подсистемата на редактора на командния интерфейс, с която ще се запознаем по-късно.
В полето Обяснение Можете да въведете текста на изскачащата клавиша от клавиатурата, която се показва, когато свържете показалеца на мишката към името на дяла (в панела за преграда) или командната група (в навигационния екран), когато работите в режим 1C: Предприятие. Ако това поле е празно, тогава стойността на полето ще се използва като този текст. Синоним.
В раздела Структура (Фиг. 10.10) Определя се списъкът с конфигурационни обекти, включени в подсистемата.

Фиг. 10.10. Формиране на списък с конфигурационни обекти, включени в подсистемата
За да активирате обекта на конфигурацията в подсистемата, намерете го в горната част на раздела и проверете квадратчето за отметка. В долната част на раздела показва списък с избрани конфигурационни обекти. По същия начин, в раздела Функционални опции Чрез инсталиране на подходящите флагове е необходимо да се отбележи функционалността на програмата, в която ще бъде включена тази подсистема.
Целта и функционалността на подсистемите, добавени към конфигурацията в процеса на прилагане на програма и провеждане на пускане в експлоатация, може да не винаги е очевидно за потребителите. Следователно Б. Конфигуратор Въвежда възможността за въвеждане и редактиране на справочна информация за подсистемата и тази информация автоматично се интегрира в референтната система на програмата в пакета.
За да въведете справка за справка, кликнете върху раздела Друг бутон Референтна информация. Резултатът се показва прозорец, който е показан на фиг. 10.11.

Фиг. 10.11. Въведете и редактирайте справочна информация
Както може да се види на фигурата, този прозорец се състои от три раздела. В раздела Редактиране В раздела се извършва въвеждане и редактиране на референтния текст Текст Този текст се показва в HTML код и в раздела Изглед Можете да видите как ще изглежда въведеният текст, когато се обаждате 1C: Предприятие.
Ако в раздела Друг Инсталирайте квадратчето за отметка Включват в съдържанието на справкаСтруктурата на референтната система автоматично ще бъде добавена към съдържанието на референтната система, която съвпада със синонима за подсистемата. Ако тази отметка бъде премахната, секцията няма да бъде добавена, но можете да намерите този раздел в списъка на индекса (отново - от полевата стойност Синоним).