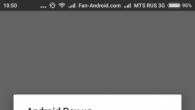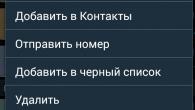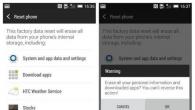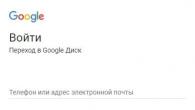Здравейте, скъпи читатели на сайта на блога. Тази статия е написана от съпругата ми (Алена), така че по -нататъшното разказване ще излезе от женско лице (не се изненадвайте). Реших да ви предупредя, иначе ще си помислите, че имам нещо с главата си ...
Искам да ви представя едно невероятно преглед на снимкинаречена Picasa. Наскоро ние проучихме подробно - делото на великия Yandex. Pikasa, от друга страна, е плод на идеята на Google, има и големи възможности, които, мисля, ще бъдат от интерес за мнозина.
Често ми се налага да се занимавам. Напоследък моят незаменим помощник е, който не само може да „грабва“ снимки от скенера, да ги редактира, да показва слайдшоута, но и перфектно се справя с пакетната обработка на изображения.
Е, и тогава някак се занимавах с обработката на цифрови снимки и ми хвана окото безплатна програма от Google - Picas... Реших да видя за какъв „звяр“ става въпрос и бях приятно изненадан от възможностите, които се отварят при работа с този безплатен редактор на снимки. За съжаление, има и недостатъци (за някои, може би не съществени), но за тях малко по -долу.
Какво е Picasa, неговите характеристики и недостатъци

По същество Преглеждащи изображения на Picasaвключват следното:
- Снимките могат да бъдат изтеглени на компютър директно от скенер, камера, телефон или карта с памет. Поддържат се огромен брой типове файлове (.jpg, .gif, .nef, .raf, mpg, .avi, .divx, .mp4, .mkv и др.). При първото свързване на някое от тези устройства към компютъра всички файлове се изтеглят автоматично на вашия Google Drive.
- Изображенията могат да се разглеждат както в нормален, така и в режим на цял екран. Можете също да активирате гледането на слайдшоу.
- Picasa може да се използва като безплатен редактор на снимки(възможно е ретуширане, изрязване, изправяне, корекция на цвят / контраст и т.н.).
- Има възможност за налагане на различни специални ефекти върху снимката (сепия, черно и бяло, зърнестост, блясък, различни нюанси, постеризация, термична камера, премахване на червени очи и др.)
- Изображенията могат да се изпращат за печат директно от редактора на снимки Picasa.
- Можете да изпратите изображението на някого по имейл или да го изпратите за публикуване в социалните мрежи.
- Създайте изключителен колаж от избрани кадри.
- Създайте скрийнсейвър от произволен брой изображения.
- Ако решите, той автоматично ще бъде запазен под ново име и няма да развали оригинала ви.
Предимствата, разбира се, са повече от покриване на съществуващите недостатъци (по принцип можете да намерите грешка във всяка програма, ако наистина искате):
- Няма възможност за създаване на подпапки (други албуми) във фотоалбума.
- Не може правилно да се показват файлове с разширение .tiff (ще се вижда само първата страница от няколко).
- Е, има малък проблем с промяната на размера на картината (можете да я промените, но не в едно действие, както бихме искали).
Инсталиране на Picasa на вашия компютър
Отидете на официалния уебсайт и щракнете върху Изтегляне на Picasa. Съгласни сме с всички условия, които ни се предлагат, след което избираме папката (място на нашия компютър), където ще се запише зареждащият файл (няма да отнеме много, само 65,9 MB). Натиснете бутона „Инсталиране“.

В края на инсталацията премахнете ненужните квадратчета за отметка (оставих само последната - „Run picasa“):


Ще се отвори прозорец с молба да влезете, като въведете имейл адреса и паролата си от него.

След като влезете (или пресъздадете) акаунта си, ще бъдете подканени настройте автоматично качване на снимки и видеоклипове в Google+... За да направите това, кликнете върху бутона "Конфигуриране":

Тук можете да изберете тези източници, от които вашите снимки и видеоклипове ще се изтеглят автоматично, които след изтеглянето ще бъдат видими само за вас (ако не се притеснявате да дадете на някого достъп до тях). След като инсталирате или премахнете квадратчетата, от които не се нуждаете, кликнете върху „Стартиране на изтеглянето“:

За известно време (в зависимост от броя на снимките и видео файловете на вашия компютър) в долния десен ъгъл на монитора ще видите този прозорец, където снимките ще се заменят една друга - това е търсене на всички изображения, които имате на твоят компютър. Изчакайте този процес да приключи.
![]()
Това е всичко, това завършва инсталирането на фоторедактор picasa на вашия компютър.
Picasa Уеб Албуми - Организирайте и добавяйте снимки
На пръв поглед редактор на снимки от Googleизглежда като нормален преглед на снимки, но всъщност има някои нюанси. Нека да видим кои:

Вляво можем да наблюдаваме раздела „Папки“ (между другото, те ще бъдат пълно копие на папките, които са на нашия компютър). не забравяйте, че ако изтриете снимка от папката си Picasa, тя ще изчезне и от компютъра ви.Бъдете внимателни с това.
Ситуацията със секцията „Албуми“ е много по -проста. Албумите са идея на самата програма, така че можем да преместваме и изтриваме изображения, поставени там, без страх - източниците винаги ще бъдат в папки на вашия компютър.
Потребители - търсене по лица
В секцията „Потребители“ можете да събирате колекция по лица. Пикаса е много добър в разпознават лица на снимките, събирайки ги от различни папки на вашия компютър (би било хубаво, ако тази възможност се разпространи в изображенията на Google, което би могло да бъде по -ефективно с помощта). Тук можете също да изтривате и премествате снимки без никакви последствия.
Ако се опитате бавно да въведете името на човека, който е изобразен върху него под портрета, тогава ще ви бъдат предложени опции за тези хора, които са приятели с вас в различни социални мрежи. Оригинално!

Ако не са получени оферти (добре, този човек все още няма своя акаунт), въведете пълното му име или просто име (например Барбара) и натиснете enter на клавиатурата. Ще видите прозорец, в който най -отгоре ще се издигне въведеното име „Варвар“. След това щракнете върху „Нов човек“ (името на Barbarian също се появява със звездичка) и вдясно, ако желаете, въведете неговата електронна поща и след това щракнете върху OK.

Сега виждаме, че в съответния раздел имаме нов потребител - Варвара (в тази папка всички снимки на Варвара ще се покажат, започвайки с памперси и завършвайки с старост):

Изненадващо, Picasa открива това с невероятна точност.
Добавяне на снимки към Picasa, импортиране на нови
Първо, нека да изберем кои искаме да видим в нашия преглед на снимки. За да направите това, изберете „Инструменти - Опции - Типове файлове“. Поставете отметки в квадратчетата до типовете, които искате да показва Picasa, и след това щракнете върху OK:

Сега трябва да маркираме папките, които ще бъдат редактирани. Отидете на „Инструменти - Мениджър на папки“. Вляво избираме папката, от която се нуждаем, а вдясно - действието (колко пъти избраната папка ще бъде сканирана или трябва да бъде напълно премахната от редактора на снимки):

Както казах по -рано, изтегляне на изображения на компютърможе да бъде директно от скенер, камера, мобилен телефон и дори от карта с памет. Те не само ще бъдат запазени в тази програма, но и автоматично ще се добавят при необходимост, ако сте го разрешили в настройките.
Кликнете върху Импортиране на нови снимки:

В прозореца, който се отваря, изберете устройството (скенер, камера и т.н.), от което искаме да импортираме нещо в програмата за разглеждане на снимки и др. В долната част изберете папката, където всичко това ще бъде импортирано, и изберете да импортирате всичко или избирателно.
Picasa - Безплатен редактор на снимки
Безплатен Picasa Photo Editorбогат на разнообразни филтри и ефекти, които могат да бъдат приложени към определена снимка, като по този начин я променят до неузнаваемост. Нека опитаме на практика как ще изглежда. Щракнете двукратно върху изображението, което искате да подобрите. Имаме отворен следния прозорец:

- Обратно в библиотеката- върнете се, за да изберете друго изображение.
- Играйте —
- Данни EXIF- тук ще се покаже цялата допълнителна информация за картината, която всеки цифров фотоапарат може да запомни. Това е каква камера и с какъв обектив е направено това изображение, какви настройки (iso, бленда, скорост на затвора) са направени и т.н. В този случай нищо не се показва за нас, тъй като тази снимка е копирана от интернет (също няма да има EXIF информация, ако е била сканирана).
възпроизвеждане на слайдшоу от избрани снимки.
гледане на едно изображение (както в този случай при нас).
- гледане на две различни изображения (избрано и следващото).
- преглед на избраното изображение в две версии (оригинални и модифицирани, с използването на всякакви филтри). Тази опция ми се стори най -интересна, затова ще я избера.
Често извършвани операции

Изрязване- тази операция ни позволява да изрежем частта от картината, от която се нуждаем. Кликваме върху изображението и, без да отпускаме левия бутон на мишката, избираме фрагмента, от който се нуждаем, след това освобождаваме бутона на мишката и натискаме enter. Можете също така да изберете размера от предложените (има добър избор).
Подравняване... Тук името говори само за себе си. Тази операция ви позволява да коригирате кривината на снимката с помощта на плъзгача, който се показва (например за подравняване на хоризонта).
червени очи- премахва ефекта на червените очи в снимките. Докато държите натиснат левия бутон на мишката, изберете всяко око на свой ред, освободете бутона - дефектът ще бъде отстранен. За съжаление, преекспонираните очи не могат да бъдат коригирани, тази операция премахва само зачервяването.
Късметлия съм!- ще има автоматична корекция на осветлението и цвета с едно щракване. Поправката е за късмет, така да се каже.
Автоматична корекция на контраста- автоматична корекция на нивата на яркост и контраст.
Автоматична корекция на цвета- автоматична корекция на цветовия баланс.
Ретуширане- ви позволява да премахнете различни дефекти в снимките. Например, можете да ретуширате напълно стара снимка или развалена от нещо (капете кафе върху нея например). Натиснете "Ретуширане", изберете размер на четката и започнете да възстановявате изображението.
Текст- с това всичко трябва да е ясно. Избираме място на снимката, натискаме „Текст“ и въвеждаме необходимата ни информация.
Изравняващо изсветляване... Използването на този инструмент ще помогне да се коригира например силуетът на човек, който е твърде тъмен във връзка с всичко останало в рамката.
Осветление и корекция на цветовете

Dodge and Burn- с помощта на плъзгача можете да регулирате нивото на изсветляване или потъмняване на изображението.
Цветна температура- с помощта на същия плъзгач можете да направите снимката си в по -топли цветове или, напротив, да се блъснете в по -студени.
Избор на неутрален цвят- използвайки очната капка, можем да помогнем на Picasa да избере неутралната сива или бяла част от снимката, за да може след това по -правилно (според вас) да възстанови цветовия баланс.
Ефекти в редактора на снимки picasa
Въпреки че picasa е безплатен редактор на снимки, той има повече от достатъчно възможности. Мисля, че тя няма да отстъпи пред нищо, например ,. Че има само различни ефекти, които могат да бъдат приложени към изображението. Резултатът ще бъде просто зашеметяващ. Ние гледаме:

- Можем да увеличим или намалим остротата на картината, като зададем стойността на тази настройка с помощта на съществуващия плъзгач.
- Нанесете сепия, т.е. остарете снимката, направете я в някои червеникаво-кафяви тонове.
- Да се направи черно -бяла снимка, която, трябва да призная, сега отново е на мода.
- Използвайте същия плъзгач, за да направите тоновете по -топли.
- Добавете зърно. На някои това ще изглежда излишно (като мен например), но мнозина смятат, че придава някакъв чар на картината, която току -що сте отпечатали на принтера.
- Възможно е да добавите малко нюанс към изображението. Изберете желания цвят в палитрата и след това използвайте плъзгача, за да регулирате наситеността му. Оказва се ефектно.
- Добавете насищане към картината.
- Приложете мек фокус. Тоест, изберете област от снимката, която остава чиста, и размажете останалата част.
- Добавете блясък към най -белите области на снимката. Плъзгачът променя интензитета и радиуса на тази настройка.
- Приложете черно -бял филтър или фокус. Някои промени, разбира се, могат да се наблюдават с просто око, но някак си тези настройки не ме привличаха особено. Опитайте, може би ще ги проверите.
- Е, и последният ефект в този раздел е избор на тон. Избираме нюанса, който ни харесва в палитрата и се възхищаваме на това как нашата снимка се трансформира.
Следващият раздел също съдържа ефекти:

- Инфрачервено покритие на филм.
- Прилагане на ломография (можете да направите леко замъгляване и потъмняване по краищата). Този ефект симулира снимка, направена с камерата Lomo, която се използва още през 1984 г.
- Приложете ефект в стил Holda (използвайте плъзгачите, за да регулирате размазването на ръба, зърното и потъмняването). Симулира кадър, направен с пластмасова камера за играчки.
- HDR ефект (възможно е да регулирате радиуса и интензивността на настройката, както и нейното потъмняване).
- Cinemascope, с възможност за поставяне на широки черни ивици отгоре и отдолу (имитира стар филм).
- Ортонов ефект (регулируем блясък, яркост и потъмняване). Вашата снимка ще изглежда като мокра акварелна картина.
- Ефект, наречен „стил 60 -те“, който придава на снимката античност (можете да добавите заоблени ъгли и топъл блясък към снимката).
- Инвертиране - направете снимката да изглежда като негатив.
- Имитация на термовизор.
- Ефект, който симулира кръстосана обработка на филм.
- Постеризация - намаляване на броя на цветовете в картината.
- Дуплекс - преобразува изображението в два цвята. Изберете първия цвят и втория, регулирайте яркостта, контраста и тъмнината.
Е, и в третия раздел на редактора на снимки picasa има още няколко ефекта:

- Gain - Увеличава наситеността и контраста на цветовете.
- Омекотява - Този ефект придава на снимката мекота и малко блясък.
- Винетирането потъмнява ръбовете на снимка. Можете да изберете желания цвят, размер, интензивност и мащаб на засенчване.
- Pixelate симулира големи пиксели и ниска разделителна способност (можете да регулирате размера на пиксела, режим на смесване и потъмняване).
- Sports Focus - увеличава изображението извън централната зона. Можете да изместите центъра на фокуса, да регулирате интензивността на увеличението, да промените фокусния размер, да маркирате твърди ръбове и да приложите затъмняване.
- Ефект на рисуване с молив.
- Възможността да придадете на изображението ефект на неонова светлина (можете да изберете цвета).
- Стилизирайте като комикси.
- Добавете сянка, хвърлена от изображението. Ще се окаже така, сякаш поставяте снимката си върху лист хартия (цветът на листа може да бъде избран в настройките) и от него идва сянка (цветът му също може да бъде посочен). Също така се избират разстоянието на позицията на картината спрямо листа хартия, ъгълът, размерът на сянката и тъмнината (прозрачност).
- Паспарту - потъмняване на ръбовете на снимката. Това е нещо като наслагване на рамка (рамката също е двойна - нейният цвят и дебелина се избират както отвътре, така и отвън).
- Симулиран поляроиден изстрел. Наклонът на картината и цветът на листа, върху който се предполага, че ще лежи, се регулират.
Контур - добавяне на рамка. Рамката ще се състои от два цвята - отвън и отвътре (могат да бъдат избрани и двата цвята), също така е възможно да се регулира дебелината на всяка от рамките, да се отбележи радиусът на закръгляване. Настройката "височина на текста" увеличава черната област под картината, за да покаже всеки текст. Ще се окаже нещо като (всъщност).
Копиращи ефекти
Например, вие отдавна фокусирате върху някакво изображение и дори самите вие вече не помните кои филтри сте използвали, но резултатът ви впечатли толкова много, че бих искал да редактирам други снимки по същия начин. Така че Писаса е много добър в това и може да приложи този набор от ефекти към няколко избрани снимки наведнъж! Но има едно НО: копиращи ефектиможе да бъде само в една папка. Тоест, редактираната снимка трябва да бъде в същата папка като тези, които искате да редактирате (да приложите същите ефекти) по същия начин.
Какво трябва да направя?
Изберете снимката, към която сме приложили ефекти. След това отидете на „Редактиране - Копиране на всички ефекти“.

След това изберете изображенията в същата папка, към която искаме да приложим същите ефекти, и изберете „Редактиране - Прилагане на всички ефекти“. Всичко е много просто.
Пакетно редактиране и преименуване на снимки в Picasa
За да направите пакетно редактиране на изображенияв програмата за разглеждане на снимки на Picasa, трябва да изберете необходимото и да отидете на „Снимка - Партидно редактиране“:

След това избираме действието, което искаме да извършим: завъртете по посока на часовниковата стрелка, направете контраст или корекция на цвета, изострете картината, добавете зърно, променете на сепия или черно-бяло, премахнете ефекта на червени очи и т.н.
Ако нещо се обърка, винаги можете да направите крачка назад - отмяна на направените променис едно щракване от няколко снимки. За да направите това, трябва да ги изберете и след това да изберете „Снимка - Отмяна на всички промени“. И все пак, ако някога сте добавили рамка към картина, а сега сте я направили в черно и бяло, което не ви подхожда, след което изберете „Отмяна на всички промени“, наложената по -рано рамка ще бъде отменена.
Тук в елемента „Групово редактиране“ има действие - партидно преименуване на изображения(„Партидно редактиране - Преименуване“).
Изберете снимките, на които искаме да променим името, щракнете върху „Преименуване“. В прозореца, който се отваря, въведете име, например „Природа“, поставете отметка до допълнителни данни, ако желаете, и кликнете върху едноименния раздел:

Избраните снимки в крайна сметка всички ще имат името "Природа", като след тях ще им бъде присвоен и собствен сериен номер (природа-001.jpg, природа-002.jpg ...).
Допълнителни функции на редактора на снимки Picasa
Лупа и как да маркирате
В пикаса има възможност гледане на изображения през лупа... Това е необходимо, за да не се отваря всяко изображение поотделно в нов прозорец. За да направите това, щракнете върху съответната икона (папка с лупа) и докато задържите левия бутон на мишката (курсорът ви ще изглежда като лупа), задръжте курсора на мишката върху всяко изображение. След като пуснете левия бутон на мишката, лупата ще изчезне.

За да имате любимите си снимки винаги под ръка, можете лесно да ги добавите към любимите си - добавете знак... За да направите това, след като сте избрали една или няколко снимки, щракнете върху жълтата звезда. В долния десен ъгъл на избраните снимки тази звезда ще се покаже, а вляво ще имате нова папка с любимите си снимки - маркирани снимки.

За да премахнете снимка от дадена папка, т.е. махнете отметката, просто го изберете с щракване на мишката и щракнете отново върху иконата с жълта звезда.
Добавяне на текстови тагове към снимки

В прозореца, който се отваря, дайте името на презентацията си, въведете описание, изберете категория видео, добавете тагове (ключови думи), разделени с интервал, и решете дали да направите видеоклипа си обществен.
Видеоклиповете не могат да бъдат по -дълги от 10 минути и да тежат повече от 1 GB. Уважавайте авторските права- не публикувайте музикални видеоклипове, телевизионни програми и други подобни, които не сте създали на видео хостинг в Youtube, в противен случай може да бъдете блокирани.
След това не се колебайте да кликнете върху „Добавяне на видеоклип“. Ще видите прозорец, където можете да гледате изтеглянето на видеоклипа. След като изтеглянето приключи, в долния десен ъгъл на монитора „Щракнете, за да видите в Интернет“ (ако случайно затворите този прозорец, след това гледайте видеоклипа си в YouTube в канала си):
![]()
За известно време видеоклипът в youtube ще бъде обработен (зависи от размера). След това ще имате възможност да се задълбочите в настройките му:

Срещу „Видео“ ще има номер, показващ броя на видеоклиповете, качени на този видео хостинг. След като избрахме нашия презентационен филм и щракнахме върху бутона „Действия“, ние разглеждаме какви действия могат да бъдат изпълнени с него:
- Конфигурирайте параметрите за достъп - направете го отворен, достъп до връзка, ограничен достъп
- Изтрий
- Приложете допълнителни действия - добавете дата, достъп до видео статистика, категория, коментари, покажете местоположение, вмъкнете възрастово ограничение, добавете тагове и описание и т.н.
- Е, и вижте последните извършени действия
Чрез натискане на бутона „Промяна“ можем да подобрим видеоклипа, да добавим субтитри, звук, да изтеглим или изтрием видеоклипа.
Създаване на колаж в Picasa
За да направите това, трябва да кликнете върху съответния бутон, след като изберете папката със снимки (можете да изберете с мишката и отделни изображения), от които този колаж ще се състои:

Вдясно ще имате набор от избрани снимки, разпръснати върху лист хартия. Като щракнете върху някое от тези изображения, можете да го изтриете, да го зададете като фон (останалите изображения ще се перчат на него) или да завъртите и преоразмерите, като използвате тази цел, която се появява:

Вляво е предоставен богат избор от стилове:
- Купчина снимки- произволно разпръснати снимки (по подразбиране)> -
- Мозайка- изображенията автоматично ще се приспособят към размера на страницата
- Рамкова мозайка- мозайка с повдигнат център на изображението (т.е. снимката ще бъде поставена в центъра на колажа, а останалите около нея).
- Нет- изображенията ще се поставят в редове и колони със същия размер.
- Индексен печат- намалените изображения ще бъдат подредени в един ред, а заглавието на избраната по -рано папка ще се перчи над тях.
- Многократна експозиция- всички изображения ще се наслагват едно върху друго (получава се много красив фон).

Също така в настройките можете добавете рамки за снимки:
- Правете изображения без рамки (зададено по подразбиране).
- Направете обикновена бяла рамка.
- Направете рамка под формата на картини на Polaroid.

Като фон можете използвайте плътен тон... За да направите това, щракнете върху квадрата (вижте екранната снимка по -долу) и използвайте капкомера в появилата се палитра, за да изберете желания цвят. Цветът може да бъде избран от самото изображение, като насочите курсора на пипетката върху някое от изображенията:

Можете също да използвате изображение като фон. За да направите това, щракнете с левия бутон върху една от нашите снимки (тя ще бъде очертана в ярка рамка) и щракнете върху „Използване на избрано“ (нейното копие ще се покаже в квадрат), а след това се възхищавайте как фонът се трансформира на нашия бъдещ колаж:

Всеки стил, който и да изберем, било то мозайка, индексен печат, куп снимки, има още няколко интересни настройки. Например, за мозайка можете да зададете стъпка от мрежата - изображенията няма да бъдат свързани помежду си, но ще имат подобие на рамка. И като изберете например куп снимки, можете да рисувате върху изображенията със сенки (те ще изглеждат по -естествени, а не боядисани) и да добавяте надписи (кой или това, което е показано на тази снимка, ще бъде подписано):

Между другото, надписите са взети от името на снимките по подразбиране, така че не забравяйте да ги подпишете, преди да създадете колажа. Също така всеки колаж може да бъде зададен като фон на работния плот.
В раздела „Клипове“ имаме всички снимки на разположение в предварително избраната папка (от която направихме снимки за направата на колаж). Ако внезапно искахме да добавим изображения към колажа, отидете в този раздел, изберете още няколко изображения, които харесваме, и натиснете „плюс“ (за да премахнете съответно „кръста“). Избраните снимки ще бъдат добавени към колажа в същата форма като съществуващите там (със сянка, рамка, надписи, ако има такива, зададени от нас по -рано в настройките на стила):

Всичко на всичко, създаване на колаж в Picasaсилно пристрастяващо, всичко зависи от вашето богато въображение. Да, не забравяйте да кликнете върху бутона „Създаване на колаж“, когато приключите.
Ако имате някакъв спешен бизнес и не сте завършили създаването, кликнете върху бутона „Затвори“ - това ще се случи спестяване на черновав папката „Collages“ (ще се появи сред другите албуми):

Когато трябва да го редактирате, щракнете двукратно върху вашия проект в съответната папка и кликнете върху „Редактиране на колаж“. Всичко е доста просто и удобно.
Снимки по имейл
Много удобно в Picasa изпращане на снимки по имейл... Кликваме върху плика, разположен в долната част на програмата:

Ще ни бъде предложен избор от два начина за изпращане на нашите изображения (пощенска програма по подразбиране или пощенска програма от Google):

В този случай ми беше предложено да използвам Opera като програма по подразбиране, тъй като бях инсталирана като основна за извличане и изпращане на всякаква кореспонденция. Много съм доволен от нея. Ако се интересувате, можете да проучите по -подробно за него в свободното си време. Така че, ако изберете програмата по подразбиране (щракнете върху съответния бутон), тогава ще видите буква в нея, където ще трябва само да въведете адреса на получателя и да кликнете върху „Изпращане“.
Когато изберете Google Mail, ще видите следния прозорец:

Между другото, ако все още нямате собствен акаунт в Google, погледнете. В полето „До“ въведете адресите на тези, на които искате да изпратите изображения по пощата - докато въвеждате писма, ще бъдете подканени със съвети с пощенските адреси на вашите приятели, което е много удобно. След това можете да въведете име в полето „Тема“, след това можете да видите снимките, прикрепени към писмото (можете да ги видите с помощта на стрелките и да изтриете случайно включената в тази буква допълнителна рамка). В самото писмо можете да добавите нещо от себе си или да оставите всичко както е, тоест колко файла са изпратени и че тези снимките са изпратени чрез софтуера Picasa на Google... Ако всичко е въведено правилно, кликнете върху „Изпращане“.
Много собственици на мобилни устройства, базирани на операционната система Android, се дразнят да забележат, че не могат да изтрият снимки, маркирани с иконата на услугата в Picasa. Стандартната функция за почистване на системата е безсилна в този случай, тъй като данните за изображението са интегрирани в Picasa, тоест по подразбиране се запазват в галерията. И след стандартното изтриване те се възстановяват отново чрез синхронизиране на акаунта.
За да предотвратите стандартните снимки в Picasa да развалят външния вид на вашите фотогалерии, използвайте един от предложените методи за тяхното изтриване.
Метод номер 1: изключете синхронизацията
Използването на този метод ще премахне само изображенията на Picasa от телефона ви и ще остане в потребителския ви профил в Google+.
1. Отворете секцията „Настройки“ на мобилното си устройство с Android.

2. В списъка с опции, който се показва, изберете „Профили и синхронизиране“.

3. Докоснете използвания имейл.
Забележка.Ако искате да изтриете изображения на Picasa в други профили (имейл), ще трябва да конфигурирате следните настройки за всеки акаунт.

4. В менюто премахнете отметките от квадратчетата до настройките:
- „Синхронизиране. Снимка в Google+ “;
- „... Picasa Уеб Албуми“.

5. Върнете се в раздела „Настройки“ и изберете „Приложения“.

6. Докоснете програмата Picasa (Галерия) в списъка.
7. В прозореца с данни на приложението щракнете върху бутона Изтриване на данни.

8. Потвърдете началото на почистването: в прозореца на подканата изберете „OK“.

Метод номер 2: изчистване на галерията в Google+
Ако изтриете ненужни снимки в услугата Google +, те вече няма да се показват и възстановяват след изтриване в галерията на телефона, дори ако синхронизацията е активирана.
Следвайте тези стъпки, за да извършите почистване:
1. Стартирайте приложението Google+ на мобилното си устройство.

2. Отворете менюто с сервизни функции. И след това докоснете секцията „Снимки“.
3. В отворената галерия изберете снимките и снимките, от които искате да се отървете.

4. Щракнете върху Изтриване (икона на кошчето).
5. В прозореца, който се отваря със съобщение, потвърдете началото на почистването: щракнете върху „Изтриване завинаги“.
Метод номер 3: решение за телефони Samsung Galaxy
Внимание!Този метод на почистване не работи при някои модели Galaxy. Промяната на добавки в мобилни устройства изключва само показването на снимки на Picas във фотогалерията, но не ги премахва от потребителския ви профил в Google+.
1. Докоснете иконата „Галерия“.
2. Отворете менюто на приложението. Изберете Опции на дисплея.

3. Деактивирайте добавката Picasa Content: докоснете полето до надписа.
4. Щракнете върху OK, за да влязат в сила новите настройки.
Красиви и оригинални фотогалерии за вас!
Парадокс често се среща в андроид телефона samsung galaxy, duos, lenovo, lg, nokia lumiya, asus и други.
Някои собственици не могат да възстановят изтрити снимки, други не могат да изтрият изтритите - интересна ситуация.
Напълно и завинаги изтрийте снимка и всички лични данни, които всеки иска, например, преди да продадете смартфон с Android.
Номерът е, че дори да направите пълно нулиране на телефона си, това няма да е достатъчно, тъй като всички файлове могат да бъдат възстановени. Как да се отървем от тях завинаги без възможност за възстановяване?
Защо изтритите снимки се възстановяват на Android
Има няколко причини, поради които изтритите снимки се възстановяват на телефон с Android и не всеки знае, че изтриването от галерията и дори възстановяването на телефона до фабричните настройки всъщност не изтрива завинаги вашите данни.
Всички изтрити по този начин файлове могат да бъдат възстановени много лесно с помощта на програма за възстановяване на файлове.
Освен това има синхронизация в android, например в приложението за снимки на Google, където всичко може да бъде възстановено автоматично.
Същото важи и за onedrive в облака, автоматично архивиране, hangouts, picasa, hotmile или автоматично създаване на резервни копия, но все пак можете да го изтриете за постоянно.
Стандартен начин за изтриване на снимка от телефона с Android
Където и да са вашите снимки, на картата с памет, във вътрешната памет, те се показват в галерията.
Можете да изтриете от снимка от галерията с помощта на инструменти за Android. За да направите това, отворете галерията и кликнете в горния десен ъгъл на опцията.

След това кликнете върху параметъра „Промяна“.

Сега, веднага щом поставите отметките пред файловете, които искате да изтриете, опцията „Изтриване“ веднага ще стане активна

Щракнете върху него. Ще се появи заявка за потвърждение - потвърдете всички случаи.

Как да изтриете напълно завинаги изтритите снимки от телефона на Android без възможност за възстановяване на android
Постоянното изтриване на файлове не е най -добрият вариант, по -добре е да използвате специални приложения, които правят специален процес, презаписвайки свободното пространство и по този начин възстановяването ще бъде предотвратено напълно и за постоянно, с изключение на синхронизацията.
За да изтриете напълно снимка, трябва да извършите стандартно изтриване или да възстановите смартфона до фабричния. Това винаги е добра основа за изтриване на всички лични данни.
След това можете да използвате приложението „iShreddera 5 Standard“, в противен случай вашите данни могат лесно да бъдат възстановени.

Всъщност изтритите снимки не се изтриват, само информацията за тях се изтрива, докато самите те все още са във вътрешната памет и на картата.
IShreddera не изтрива текущите данни, но презаписва паметта, използвайки специални алгоритми, които ще предотвратят последващото възстановяване на лична информация.
Използването на IShreddera е много лесно. Просто стартирайте приложението и кликнете върху бутона „Напред“. След това изберете раздел и кой алгоритъм да използвате.

Колкото повече повторения, толкова по -висока е ефективността, но и колкото по -дълго е необходимо за пренаписване. Всички налични алгоритми са популярни и се използват от правителствените агенции и военните, за да се отърват от данните. В идеалния случай трябва да изберете 3 пъти повторение и да започнете да презаписвате.
Има и друга програма, наречена Secure Wipe, която също извършва подобни операции на телефона.
Това ви позволява да презапишете свободното място на картата с памет и вътрешната памет на смартфона. Ако искате да приложите извънредно изтриване на снимки, можете да използвате и двете приложения.
Внимание! Процесът, извършен от iShreddera и Secure Wipe, може да отнеме няколко часа в зависимост от това колко памет имате на телефона си. Затова се препоръчва да го свържете към зарядно за това време.
Как да изтриете снимки от Picasa Gallery в Android
Телефонът с Android може да синхронизира вашите снимки с галерията чрез picas или Google Photos. Тези албуми могат да бъдат изтрити, но следващия път, когато се синхронизират, те ще бъдат добавени отново.
За щастие, има начин да премахнете напълно албумите Picasa или Google Photos от вашия смартфон. Това изисква малки промени в параметрите за синхронизация.
За да направите това, отидете в настройките на вашия смартфон или таблет и изберете Профили -> Google.
Изберете адрес в Gmail. Ако телефонът ви има повече от един акаунт в Gmail, ще трябва да повторите този процес за всеки имейл.
След като изберете имейла си, ще видите опциите за синхронизиране за вашия акаунт. Премахнете отметката от Синхронизиране на Picasa Албуми.
Върнете се в Настройки и отидете в Настройки> Приложения> Галерия или Картини. Щракнете върху изтриване на данни. Този процес може да отнеме известно време.
След като изтриете снимките, те буквално могат да се появят отново след час, сякаш нищо не се е случило.
Това се случва чрез синхронизация с услугите на Google или чрез облаците, например в телефони от Microsoft.
За да проверите това, просто изключете интернет. Ако данните ви престанат да се показват сами, тогава определено е въпрос на синхронизация с облачно хранилище.
Ако проблемът възникне на картата с памет, просто опитайте да я замените или да я форматирате на компютър.
Това е всичко. В близко бъдеще ще напиша как да изтрия снимка от контакт във Facebook, в контакт, чрез компютър, от Instagram, в мамба, от вайбър, от ватсап, от айклоуд, от баду, от снимка на авито , всичко, в asuka, от vatsap, дубликати и всичко веднага. Късмет.
"Корпорацията на доброто" има много отлични услуги: Mail, Drive, YouTube. Повечето от тях работят вече много години. Съществуват обаче и услуги, които са много малко популярни. Поддържайте сървъри за тях, актуализирайте интерфейса и т.н. просто вече не е печеливш. Това се случи например с RSS емисията на Google.
Понякога обаче се случва старата услуга не просто да остане в историята, а да бъде заменена от нещо ново, по -модерно. Точно това се случи с Picasa Web Albums - наследената услуга беше заменена от Google Photos, която се превърна в огромен хит. Но какво да правим със „стареца“? Разбира се, можете да продължите да използвате Picasa като преглед на снимки, но много от тях вероятно просто ще го деинсталират. Как да го направим? Разберете по -долу.
Заслужава да се отбележи, че процесът е описан с примера на Windows 10, но на практика няма разлики в по -старите системи, така че можете безопасно да използвате тази инструкция.
1. Щракнете с десния бутон върху менюто "Старт" и изберете Контролен панел от менюто

2. Изберете „Деинсталиране на програма“ в секцията „Програми“

3. В прозореца, който се показва, намерете »програмата Picasa. Щракнете с десния бутон върху него и изберете „Изтриване“

И програми за гледане на изображения и снимки. Един от най -популярните е Picasa. Какво представлява тази програма и какви са основните й характеристики - това е темата на нашата статия.
Графичен редактор Picasa
Picasa е популярен графичен редактор и организатор, разработен от Lifescape и придобит от Google през 2004 г. Операционните системи, на които работи Picasa, са Windows, MAC OS X и Linux. Той се разпространява безплатно и поддържа не само английски, но и руски език.
В програмата има вградено т. Нар. Великденско яйце. Ако натиснете клавишите Ctrl + Shift + Y, на екрана ще се появят плюшени мечета.
Основни функции
Основните характеристики на програмата, които си струва да се обърне внимание на тези, които искат да се научат как да използват Picasa:
- редактиране на снимки;
- автоматично преглеждане на изображения както в нормален, така и в режим на цял екран;
- възможност за изтегляне на изображения на компютър с помощта на скенер или камера;
- индексиране на снимки на твърдия диск в автоматичен режим;
- създаване на колаж;
- създаване на слайдшоу от снимки;
- изпращане на снимки по имейл или автоматично публикуване в блогове;
- присвояване на ключови думи и етикети на изображения.
Недостатъци на програмата
Picasa 3 има и някои недостатъци. Сред тях е важно да се подчертае следното:
- .gif файловете не показват анимация;
- в някои случаи може да има проблеми с показването на алфа канали в png;
- няма възможност за създаване на вложени албуми;
- размерът на изображението може да се променя само чрез експортиране в друга папка;
- програмата не работи с многостранични файлове в
Работа с изображения
Разгледахме основните характеристики и недостатъци на Picasa. Също така разбрахме каква е тази програма. Време е да поговорим как да работим с нея.

За да работите с изображение и след това да го редактирате, трябва да го намерите в галерията с помощта на изследователя и да го отворите. Можете да обработвате снимки, като използвате прозореца на редактора "Лента с инструменти за корекция на изображението".
С помощта на бутоните в лентата с менюта можете да направите следното:
- Премахнете червените очи. За да направите това, просто изберете необходимата снимка и кликнете върху бутона „Червени очи“.
- Функцията за изрязване ще ви помогне да изрежете ненужни елементи. Изберете желаната област на снимката и кликнете върху бутона „Приложи“. Програмата ще изтрие всичко, което е извън избраната област.
- Подравняване към мрежата. Използва се, ако снимката е направена с лошо конфигурирана камера.
- Автоматична корекция на контраста. С тази функция можете да зададете най -оптималното ниво на контраст и яркост, без да нарушавате наситеността на цветовете.
- Автоматична корекция на цвета - помага за премахване на отклоненията в цвета, изравнява цветовия баланс. В този случай параметрите на контраста се запазват.
- Ретуширане. Позволява ви да премахвате различни петна, ивици и други дефекти от снимките.
- Бутон "Текст" - позволява ви да приложите текст върху изображението.
- Изравняващо осветление - с помощта на бутона можете да добавите светлина към преден план или фон, да балансирате цвета.

Ефекти за обработка на фотография
Знаете ли как да използвате Picasa и да добавяте различни ефекти? Това е доста просто.
Програмата поддържа 12 основни ефекта, които можете да приложите, само като отворите раздела „Инструменти за обработка на изображения“. Те включват:
- Ефектът на изостряне ще помогне да се направят очертанията на обектите по -малко размазани и да се изостри вашата снимка.
- Сепия ще добави червеникаво-кафяви нюанси.
- Използвайки черно -бялата функция, можете да конвертирате всяко цветно изображение в черно -бяло.
- По -топли тонове - Използването на тази функция може да помогне за подобряване на дисплея на различни тонове на кожата.
- „Зърно“ помага за подобряване на външния вид на снимка при отпечатване.
- Друг оттенък се използва, когато искате да промените цвета на изображението. В този случай вие сами избирате нюанса, от който се нуждаете, който ще се наслагва върху оригинала. Тази функция работи не само в Picasa 3, но и в по -ранните версии.
- Бутонът Saturation се използва за регулиране на наситеността на цветовете. Регулира се с плъзгач.
- Soft Focus помага да се създаде ефект на размазване около избраната точка.
- Ефектът Shine ви позволява да осветявате акцентите в снимка.
- Черно -белият филтър създава ефект на правене на черно -бяла снимка, но с цветен филтър.
- Черно -бял фокус също превръща изображението в черно -бяло, но оставя кръговата област, която посочвате в цвят.
- Функцията Tone Picker включва градуиран филтър въз основа на избрания от вас цвят.
Художествени филтри и ефекти
Програмата съдържа и раздел „Други филтри и ефекти“, където има 24 различни художествени ефекта, които можете да приложите към готовото изображение.

Няма да навлизаме в подробности как да използваме Picasa, когато използваме тези функции, а просто ги изброяваме. И така, те включват:
- Инфрачервен филм.
- Ломография.
- Стил Холга.
- HDR ефект.
- Синемаскоп.
- Ортонов ефект.
- 1960 -те години.
- Инвертиране.
- Термоизолатор.
- Кръстосана обработка.
- Постеризация.
- Дуплекс.
- Печалба.
- Омекотете.
- Винетиране.
- Пикселация.
- Спортен фокус.
- Молив.
- Неон.
- Комикси.
- Верига.
- Сянка.
- Паспарту.
- Polaroid.
Изработка на колажи
Последното нещо, което ще разгледаме, е как да използвате Picasa за. Можете да стартирате функцията с помощта на бутона „Създаване на колаж“, след като изберете снимките и изображенията, от които се нуждаете.

Основните режими, в които можете да създавате колажи:
- произволно разпръснати снимки (със или без рамки);
- мозайка (два вида);
- мрежа;
- печат с индекс;
- многократна експозиция (суперпозиция на изображения едно върху друго).
В процеса на създаване на колаж можете да промените размера на снимките и тяхната позиция в пространството спрямо избрания ъгъл.
Заключение
Една от най -популярните програми за създаване и разглеждане на изображения е Picasa. Руската версия има много широка функционалност, позволява ви бързо да обработвате изображения, като премахвате ненужни обекти, регулирате яркостта и контраста, прилагате различни художествени ефекти и създавате колажи и презентации. Простият и интуитивен интерфейс го прави много привлекателен и дори начинаещ потребител на компютър може да работи с него.