Что такое функция ВПР в Excel и как с ней работать? Для работы с таблицами в Excel существует ряд специальных функций. Одна из самых распространённых это ВПР, используемая для извлечения данных одной таблицы в другую. У нее есть английское наименование — VLOOKUP.
Пример использования функции
У нас есть две таблицы — товары и накладная. Необходимо, используя формулу, заполнить накладную. Используем для этого следующую формулу:
ВПР(искомое значение; таблица; номер_столбца; [интервальный просмотр])
Важно! Аргументы функции отделяются друг от друга символом «;».
В нашем случае формула приобретает следующее значение:
ВПР(A3;F3:H13;3;0)
Где,
- A3 – искомое значение, это надпись «деревянные кольца», именно ее мы ищем в таблице «Товары»;
- F3:H13 – границы таблицы в которой мы ищем данные;
- 3 – номер столбца;
- 0 – параметр, отвечающий за точность совпадения. Для получения точного совпадения ставим значение 0.
Варианты заполнения формулы
Есть два варианта. Первый, используемый в основном опытными пользователями — это написание формулы в ручную. Им вы сможете воспользоваться, когда поймете, как формируется функция ВПР. Либо вариант с использованием всплывающих окон Excel.

Сравнение двух таблиц
С помощью функции можно быстро сопоставить значения, например, сравнивать изменения в ценах, для этого нужно разместить при помощи ВПР в соседней, новой колонке значение цен из другой таблицы. Таким образом, две колонки цен окажутся рядом для наглядного сравнения.
С несколькими условиями
С несколькими условиями ВПР используется для нахождения товара по двум или более параметрам. Для этого:
- Создайте два условия для поиска.
- Добавьте новый столбец, в нем будут объединятся столбцы с теми данными по которым нам нужно осуществить поиск.
- Таким образом, мы получим один нужный нам столбец и сможем воспользоваться формулой как обычно.
Выпадающий список
Функцию также используют для работы с данными оформленными в виде выпадающего списка. В этом случае в качестве искомого значения выбирается ячейка с выпадающим списком.
Совет! Все варианты работы с функцией ВПР аналогичны, а сама работа производится автоматически, главное правильно определить ее аргументы.
Если у вас есть вопрос по работе с продуктами Microsoft, об этом. Вместе мы найдем ответ.
Это шестая глава книги Билла Джелена. .
Многоуровневый комиссионный план: функция ЕСЛИ или ВПР. Проблема: я рассчитываю комиссию на основе скользящей шкалы. Процент зависит от объема продаж (рис. 6.1).
Скачать заметку в формате или , примеры в формате
Стратегия: вы можете решить задачу с помощью нескольких операторов ЕСЛИ или с использовав необычную формой функции ВПР. При использовании функции ЕСЛИ начните проверку с самого большого значения. Например, в ячейке F2 (рис. 6.2.) содержится значение $22810. Проверка F2 > 20000 возвратит значение ИСТИНА, но и проверка F2 > 1000 также вернет ИСТИНА. В формуле ниже выбрана правильная последовательность проверок. Результат ЕСЛИ умножается на выручку в F2. Это избавит вас от необходимости вводить F2 пять раз.

Использована формула:
ЕСЛИ(F2>20000;0,02;
ЕСЛИ(F2>15000;0,0125;
ЕСЛИ(F2>10000;0,01;
ЕСЛИ(F2>7500;0,0025;
ЕСЛИ(F2>1000;0,001;0)))))*F2
Как бонусный план становится еще более сложным, вы должны увеличить количество вложений. Excel2013 позволяет вложить 32 оператора ЕСЛИ. Еще совсем недавно (в Excel 2003) можно было вложить только 7 операторов ЕСЛИ. Довольно быстро этот метод становится громоздким.
Это первый пример, когда полезна ВПР с третьим аргументом ИСТИНА (эквивалентно отсутствию аргумента). Использовать ВПР, вам придется в обратном порядке так, что наибольшее значение появляется в конце таблицы подстановки (рис. 6.3). Кроме того, нужно добавить первую строку для обработки продаж в диапазоне 0–$1000. (На самом деле, в зависимости от того, как вы хотите представить отрицательные значения, может потребоваться еще одна строка.)

В таблице подстановки (L2:M8) продажи $22 810 отсутствуют. Используя типичную ВПР с третьим аргументом ЛОЖЬ, мы получили бы ошибку #Н/Д. Когда вы опускаете третий аргумент (или используете значение ИСТИНА), ВПР будет искать ближайшее значение, меньшее, чем $22 810. В нашем случае ВПР вернет значение 2% для значения $20 000 чуть меньшего, чем $22 810.
Дополнительные сведения: возможно, вы сталкивались с обратной ситуацией, когда вам требовалось найти значение в таблице подстановки чуть большее искомого. Вы не можете сделать это с помощью ВПР, но можете использовать функцию ПОИСКПОЗ (см. ).
Поиск в двух направлениях с использованием ИНДЕКС и двух ПОИСКПОЗ. Проблема: мне нужно выполнить поиск кода продукта по столбцу и месяца по строке, а затем вернуть значение на пересечении этой строки и столбца.
Стратегия: вы можете использовать функцию ПОИСКПОЗ, чтобы найти строку, затем вторую ПОИСКПОЗ, чтобы найти столбец, а затем ИНДЕКС, чтобы выбрать правильное значение.
В этом примере, пользователь с помощью выпадающих меню в ячейках J2 и J3 выбирает артикул и месяц (рис. 6.4). Найдите объем продаж (в штуках) по артикулу А397 за апрель (рис. 6.5).


Ваша первая формула будет использовать ПОИСКПОЗ, чтобы найти строку в левом столбце таблицы. Формула в J5 =ПОИСКПОЗ(J2;$A$2:$A$20;0). Ответ 2 указывает, что A397 находится во второй строке таблицы подстановки. Вторая формула в J6 (рис. 6.6) =ПОИСКПОЗ(J3;B1:G1;0) ищет столбец в первой строке. Результат 4 указывает на то, что Апрель найден в четвертом столбце таблицы подстановки. Наконец, ИНДЕКС возвращает значение из таблицы B2:G20, беря столбец из J5 (второй) и строку из J6 (четвертую). В J7 формула =ИНДЕКС(B2:G20;J5;J6).

Избавьтесь от промежуточных вычислений, и создайте мега-формулу. Возьмите за основу формулу в J7 и замените ссылки на промежуточные вычисления, т.е. подставьте вместо J5 –> ПОИСКПОЗ(J2;$A$2:$A$20;0), а вместо J6 –> ПОИСКПОЗ(J3;B1:G1;0). Используйте для этого копирование из строки формул, не беря в буфер знак равенства. Вот что у вас получится: =ИНДЕКС(B2:G20;ПОИСКПОЗ(J2;$A$2:$A$20;0);ПОИСКПОЗ(J3;B1:G1;0)).

Поиск в двух направлениях с использованием ВПР и ПОИСКПОЗ. Воспользуемся предыдущим примером, но пойдем другим путем. Возьмем ВПР, чтобы найти нужную строку, а внутри нее используем ПОИСКПОЗ (в качестве третьего аргумента ВПР) для нахождения правильного столбца.

Поиск по двум столбцам. Проблема: мне нужно найти объем продаж (в штуках) по коду компании и номеру Центра (рис. 6.9).

Рис. 6.9. Поиск по Компании и Центру
Стратегия: есть три варианта решения этой проблемы: а) сцепленный ключ, (б) СУМЕСЛИМН, (с) СМЕЩ. Сцепленный ключ будет работать только если вы можете добавить новый столбец слева от столбца С. СУММЕСЛИМН будет работать только если возвращаемое значение является числовым. СМЕЩ будет работать только если столбцы Компания и Центр отсортированы, как показано выше.
Сцепленный ключ. Вставьте новый столбец между В и C. Вы хотите объединить содержимое столбца А, разделитель, и содержимое столбца В. Например, =А2& " - " &В2 подготовит ключ 100-1010 (рис. 6.10).

Разделитель текста использовать необязательно. Однако, если вы не используете разделитель, у вас может получиться один и тот же ключ для двух разных связок Компания/Центр (рис. 6.11). Использование дефиса предотвратит эту двусмысленность. Если ваши данные уже содержат дефис, в качестве разделителя можно использовать что-то вроде вертикальной черты |.

После создания столбца со сцепленным ключом в таблице подстановки, вы можете использовать ВПР (рис. 6.12). Формула в G5: =ВПР(G2& " - " &G3;$C$2:$D$22;2;ЛОЖЬ).

Рис. 6.12. Два ключевых поля, объединенные вместе «на лету» (т.е. в самой формуле), могут использоваться в качестве первого аргумента функция ВПР
СУМЕСЛИМН. Если значение, которое вы пытаетесь вернуть, численное, вы можете использовать СУММЕСЛИМН, БДСУММ, СУММПРОИЗВ. Из этих трех, СУММЕСЛИМН самая простая, но она будет работать, лишь начиная с версии Excel 2007 (рис. 6.13).

Рис. 6.13. Решение с помощью СУММЕСЛИМН (здесь и далее, если рисунок кажется мелким, кликните на нем правой кнопкой мыши, и выберите Открыть картинку в новой вкладке )
Первый аргумент СУММЕСЛИМН – диапазон суммирования, в нашем случае С2:С22. Именно данные из этого диапазона войду в итоговую сумму при выполнении условий. Вот почему требуется, чтобы эти данные были числовыми. В противном случае, функция не будет работать. Далее у вас есть пары аргументов, которые определяют диапазон соответствия критерию и сам критерий (можно ввести до 127 пар). Первый диапазон критериев – Компании (А2:А22). Вы хотите найти записи, в которых значение в столбце Компания равно 200 (значение из F2). Следующий диапазон критериев – Центры (В2:В22). Вы хотите найти записи, в которых Центр совпадает со значением в F3. В нашем случае обоим критериям (компания = 200 и центр = 1030) отвечает единственная строка – 11. Только она даст вклад в сумму и СУММЕСЛИМН вернет единственное значение – 15 097 из ячейки D11. Формула в F5: =СУММЕСЛИМН($C$2:$C$22;$A$2:$A$22;F2;$B$2:$B$22;F3).

Если вы можете вместо вертикального диапазона критериев (F2:F3) использовать горизонтальный (например, F2:G2), вам подойдет и слегка устаревшая функция БДСУММ (рис. 6.15). Синтаксис функции: БДСУММ(база_данных;поле;условия). Укажите А1:С22 в качестве базы данных, в поле – 3 (результат извлечь из третьего столбца таблицы), условия – диапазон F1:G2.

Рис. 6.15. БДСУММ также справится с проблемой, но диапазон критериев должен иметь заголовок и располагаться горизонтально
СМЕЩ используется для указания на диапазон. Расположение и размер диапазона вычисляется на лету в момент расчета формулы. СМЕЩ использует пять аргументов, по крайней мере один из которых (кроме первого) сам по себе основан на расчете (формуле). Поскольку СМЕЩ возвращает не значение, а ссылку на диапазон ячеек, функция обычно используется внутри другой функции, например, СУММ, или в данном случае внутри ВПР (рис. 6.16).

Синтаксис: СМЕЩ(ссылка;смещ_по_строкам;смещ_по_столбцам;[высота];[ширина]). Например, вы могли бы начать со ссылки на В1 (начало отсчета), спуститься вниз на N строк, сместиться вправо на 0 столбцов (выбрать новую точку отсчета – левую верхнюю ячейку диапазона, который будет возвращен функцией СМЕЩ), и выбрать сам диапазон в 7 строк в высоту и 2 столбца в ширину (желтая область на рисунке).
Функции ПОИСКПОЗ ищет первую строку в диапазоне А2:А22, в которой встречается искомая компания = 200, и возвращает значение 8. Это значение будет указывать функции СМЕЩ насколько сместиться по столбцу В, определяя левый верхний угол диапазона – В9. В ячейке F6 СЧЕТЕСЛИ выясняет, как много ячеек в столбце А, содержащих значение 200 (из ячейки F2). Функция СЧЕТЕСЛИ возвращает значение 7, которое будет использовано в четвертом аргументе функции СМЕЩ и определит высоту диапазона – (с 9-й по 15-ю строку). Можете составить единую формулу, избавившись от промежуточных вычислений:
ВПР(F3;СМЕЩ($B$1;ПОИСКПОЗ(F2;A2:A22;0);0;СЧЁТЕСЛИ(A:A;F2);2);2;ЛОЖЬ)
Сумма всех поисков. Проблема: есть ли какие-то интересные трюки со старой функцией поиска – ПРОСМОТР, которые можно было бы использовать в этой главе, рассказывающей о расширенном поиска?
Допустим, вы хотите оценить общие премиальные выплаты за месяц (рис. 6.17). Вы пока не рассчитываете бонусы по каждому сотруднику, а лишь хотите знать общую сумму бонусов. Формула СУММ(ВПР) не будет работать, даже если вы используете Ctrl+Shift+Enter, чтобы ввести формулу массива. А вот СУММ(ПРОСМОТР) введенная с помощью Ctrl+Shift+Enter будет работать. Правда, функция ПРОСМОТР выполняет лишь приблизительный поиск (т.е., подобна ВПР с аргументом ИСТИНА). В ячейку G8 введите формулу =СУММ(ПРОСМОТР(C2:C26;G2:G6;H2:H6)), но не нажимайте Enter, а нажмите Ctrl+Shift+Enter, завершая ввод формулы массива (если вы не знакомы с формулами массива, см. ).

ВПР, ссылающаяся на другой лист. Проблема: таблица подстановки хранится на другом листе книги. Как сделать ВПР, указывающую на другой лист (рис. 6.18)?

Стратегия: вы могли бы изучить синтаксис для ссылки на другие листы и ввести в формулу правильную последовательность символов. Однако, есть гораздо более простые способы ввести формулу без изучения синтаксиса. Рассмотрим три альтернативные стратегии.
Ссылки типа А2:С29 предполагает, что диапазон расположен на том же листе, что и формула. Чтобы сослаться на другой рабочий лист, официальный синтаксис требует набрать ‘имя листа’!А2:С29. Вы заключаете имя листа в апострофы, затем ставите восклицательный знак, и, наконец, даете ссылку на диапазон ячеек. Если вы введите формулу ВПР с указанным синтаксисом, то получите (рис. 6.19):
ВПР(A2;
‘Таблица просмотра’!$A$1:$C$29;
3;ЛОЖЬ)

Синтаксис слегка изменится если лист, на который ссылаются, не имеет пробелов в имени. В таком случае, можно опустить в апострофы. Формула становится: =ВПР(A38;ТаблицаПросмотра!$A$1:$C$29;3;ЛОЖЬ). Обратите внимание, что при переименовании листа в формуле ВПР изменения происходят автоматически. Excel сам удаляет или добавляет апострофы, во всех формулах, указывающих на переименованный лист.
Альтернативная стратегия: если изучение синтаксиса вам кажется сложным (и неинтересным), используйте имя для таблицы подстановки. Это имя в дальнейшем можно вставить в ВПР (или любую другую функцию). Чтобы присвоить имя, выполните следующие действия:
- Перейдите на лист с таблицей подстановки.
- Выделите весь диапазон, включающий таблицу подстановки. В данном примере A2:С29.
- Щелкните в поле имя слева от строки формул.
- Введите имя и нажмите Enter. Не используйте пробелы в имени.

Когда вы доберетесь до второго аргумента функции ВПР, начните вводить «Та…». Появится подсказка (рис. 6.21). Для выбора из списка используйте стрелку вниз для перемещения к строке выбора. Затем нажмите клавишу Tab, чтобы вставить этот фрагмент в формулу. Не пытайтесь использовать Enter. Так как формула еще не завершена, вы получите ошибку. Вместо этого можете дважды щелкнуть мышью на строке «ТабПодст».

В результате вы получите формулу: =ВПР(A2;ТабПодст;3;ЛОЖЬ). Она легче для восприятия, и не требует знания специальных синтаксических правил.
Помните, что одно и тоже имя можно использовать лишь один раз в книге. В принципе, вы можете создать именованный диапазон ТабПодст еще и на Лист1 (рис. 6.22), но он будет определен не во всей книге, а только на Лист1. В этом случае вы можете использовать оба имени диапазона, но опять, как и выше предварить имя нужно будет названием листа и восклицательным знаком: Лист1!ТабПодст. Чтобы не усложнять себе жизнь используйте только разные имена в одной книге.

Альтернативная стратегия: используйте сочетания клавиш, чтобы перейти на другой лист. Начните набирать формулу =ВПР(А2; (рис. 6.23). В этот момент нажмите одновременно Ctrl+PgDn, и вы перейдете на следующий лист. Вы можете повторно нажать Ctrl+PgDn, чтобы перейти к следующему листу. Когда вы окажетесь на нудном листе выберите мышкой диапазон таблицы подстановки, и продолжите набор формулы.

Альтернативная стратегия: разместите рабочие листы бок о бок и используйте мышь, переходя из окна в окно, чтобы построить формулу. Для этого:
- Пройдите по меню Вид –> Новое окно ; появится вторая такая же по содержанию книга Excel; к имени первого файла прибавится двоеточие и цифра 1, второго – цифра 2.
- Пройдите по меню Вид –> Упорядочить все .
- В открывшемся диалоговом окне Расположение окон выберите Рядом и Только окна текущей книги (последняя опция пригодится, если у вас было первоначально открыто несколько книг, а работать вы хотите только с одной книгой и ее дублем; рис. 6.24).
- Во втором окне перейдите на лист с таблицей подстановки; создайте формулу ВПР с помощью набора с клавиатуры и мыши.
- Активизируйте окно с:2 в названии; закройте окно кликнув на крестик в правом верхнем углу.

Рис. 6.24. Два окна одной книги рядом; в разных окнах активны разные листы книги
ВПР, ссылающаяся на другую книгу. Проблема: как создать ВПР, ссылающуюся на другую книгу?
В этом разделе для иллюстрации использованы два файла: , .
Подводный камень: этот прием хорошо работает, когда вторая книга открыта. Когда книга закрыта, вы ограничены чтением 10 000 ячеек из закрытой книги. Это не так много, как кажется: если столбцов три, то это 3333 записей, а если столбцов 20, то лишь 499 записей. Проверьте, что ваша таблица подстановки не превышает лимит в 10К ячеек, прежде чем ссылаться на закрытую книгу.
Если вы только что создали книгу, содержащую таблицу подстановки, вы должны сохранить файл прежде, чем перейти к созданию ВПР. Ссылки на несохраненные книги не будут работать, если вы закроете книгу, из которой ссылаетесь, перед сохранением рабочей книги, на которую ссылаются.
Предположим, что у вас есть две открытые книги. Книга, в которой создается ВПР, является активной. Выполните следующие шаги:
- Начните создавать формулу =ВПР(А2;
- В этот момент нажмите Ctrl+Tab, чтобы переключиться на другую книгу. Обратите внимание, что вы все еще находитесь в режиме редактирования формулы; при этом активной стала книга, содержащая таблицу подстановки.
- Используйте мышь или клавиши со стрелками для выбора таблицы подстановки. Обратите внимание, что, как только вы выберите таблицу, Excel автоматически добавит знак доллара в этой части формулы (рис. 6.25). Майкрософт считает, что в 90% случаев ссылки на связанные книги должны быть абсолютными, поэтому он автоматически делает их такими. Не нажмите по привычке F
- Введите оставшуюся часть формулы: ;3;ЛОЖЬ) .
- Нажмите Enter. Вы вернетесь в исходную книгу


Давайте рассмотрим синтаксис формулы: =ВПР(A2;"Product Table’!$A$2:$C$29;3;ЛОЖЬ).
- Открывающий апостроф
- Имя файла в квадратных скобках
- Имя листа
- Закрывающий апостроф
- Восклицательный знак
- Ссылка на диапазон

Есть два иных варианта синтаксиса формулы. Если, ни имя файла, ни имя листа не содержать пробелов, цифр, или специальных символов, формула не содержит апострофов: =ВПР(А2;ProductTable!$А$2:$С$29;3;ЛОЖЬ).
Если книга с таблицей подстановки закрыта, то Excel вставит в формулу ВПР путь к книге: =ВПР(A2;’D:\Dropbox\ДжеленВПР\Глава 6\Product Table’!$A$2:$C$29;3;ЛОЖЬ)

Рис. 6.28. При открытии файла выберите Обновить
Если вас напрягает постоянные вопросы об обновлении, включите автоматическое обновление. Пройдите по меню ДАННЫЕ –> Подключения –> Изменить связи . В открывшемся окне Изменение связей , в верхней области выберите связь и нажмите внизу кнопку Запрос на обновление связей . В открывшемся окне переключитесь на опцию Не задавать вопрос и обновлять связи . Нажмите Оk. Сохраните файл.

Подводный камень: не переименовывайте и перемещайте книгу, после того как вы создали ссылку на нее. Если вы это сделаете, то должны будете отредактировать ссылки в окне Изменение связей (см. рис. 6.29).
Вернуть последнюю запись. Проблема: некто регистрируется данные по группам. Одна группа – один столбец. Для каждой группы данные начинаются в 5-й строке. Существует различное количество данных в каждом столбце. Мне нужно получить последнюю запись в каждой группе.

Стратегии: существует несколько способов решения задачи. Например, вы могли бы совместить СМЕЩ с СЧЁТЗ, но сейчас проблема будет решить с использованием ВПР с параметром ИСТИНА.
Вернемся к рис. 6.2 и 6.3, где ВПР ищет ставку комиссионного вознаграждения. В таблице подстановки были записи 1000, 7500, 10 000, 15 000 и 20 000. Когда у кого-то была продажа $12 345, то ВПР искала комиссию для ближайшего меньшего значения – $10 000.
Вы можете воспользоваться лазейкой в Excel. Сказать, что вы ищете число, которое больше, чем любое значение в таблице подстановки. Excel вернет последнюю не пустую запись в таблице. Например, в таблице ниже я задал поиск 9 999 999.

Обратите внимание, что в столбце G формула не сбилась из-за наличия пробела. В то же время, формула проигнорировала ZZZ в Н9 и #Н/Д в F10.
Если вы ищите последнюю текстовую запись в столбце, то используйте в качестве поисковой строки текст, который будет превосходить всё разумное в алфавитном порядке, например, ЯЯЯЯЯ (рис. 6.32). Столбцы F и H иллюстрируют проблему этого метода. Если среди значений есть, и текст, и числа, и значения ошибок, ВПР не будет работать. Точнее, вернет последнее текстовое значение.
![]()
Что делать, если данные повернуто боком, и вам нужно получить последнее значение из каждой строки? Использовать ГПР вместо ВПР (рис. 6.33).

Дополнительные сведения: вы не обязаны указывать ИСТИНА в качестве четвертого аргумента ВПР. Если опустить четвертый аргумент, Excel по умолчанию использует ИСТИНА.
Возвращение последнего из найденных значений. Проблема: функция ВПР возвращает первое найденное значение. Например, на рис. 6.34 для буквы А ВПР вернет значение 15. Мне нужно получить значение для последнего вхождения. На рис. 6.34 – значение 12 для А .

Стратегия: используйте формулу =ПРОСМОТР(2;1/($A$1:$A$7=D2);$B$1:$B$7).

Во-первых, ПРОСМОТР – устаревшая функция, которая оставлена в Excel для обратной совместимости с Quattro Pro. Это необычная функция, имеющая три аргумента:
- искомое значение – значение, которое функция ПРОСМОТР ищет в первом векторе;
- просматриваемый вектор – диапазон, состоящий из одной строки или одного столбца; значения должны быть расположены в порядке возрастания: …, -2, -1, 0, 1, 2, …, A-Z, ЛОЖЬ, ИСТИНА; в противном случае функция ПРОСМОТР может возвратить неправильный результат (текст в нижнем и верхнем регистрах считается эквивалентным);
- вектор результатов – диапазон, состоящий из одной строки или столбца; вектор результатов должен иметь тот же размер, что и просматриваемый вектор.
Функция ПРОСМОТР в отличие от ВПР не имеет четвертого аргумента – тип сравнения. Она всегда использует приблизительное совпадение (аналог ИСТИНА в ВПР). Как и любой иной приблизительный поиск, функция ПРОСМОТР дает корректные результаты если просматриваемый вектор (аналог таблицы подстановки в ВПР) отсортирован по возрастанию. Однако, так как в нашем примере вы пытаетесь обмануть Excel, таблицу А1:В7 сортировать не следует. (Пользователи применяют ПРОСМОТР вместо ВПР, как правило в случае, если поиск ведется внутри формулы массива, так как ВПР в этом случае не работает. Об этом см. ниже.)
За работой формулы =ПРОСМОТР(2;1/($A$1:$A$7=D2);$B$1:$B$7) можно проследить в окне Вычисление формулы (рис. 6.36). Чтобы открыть его выделите ячейку Е2 и пройдите по меню ГЛАВНАЯ –> Зависимости формул –> Вычислить формулу . Нажимайте кнопку Вычислить , и изучайте, как меняется содержимое окна Вычисление .

Рис. 6.36. Окно Вычисление формулы
Сравнение $A$1:$A$7=D2 сгенерит массив значений ЛОЖЬ/ИСТИНА (рис. 6.37). В нашем случае {ИСТИНА;ЛОЖЬ;ЛОЖЬ;ЛОЖЬ;ИСТИНА;ЛОЖЬ;ЛОЖЬ). Далее формула делит единицу на этот массив. Excel считает, что ИСТИНА = 1, а ЛОЖЬ = 0. Так что 1/1 =1, а 1/0 возвращает ошибку #ДЕЛ/0! После выполнения деления у вас образовался массив, состоящий из единиц и ошибок #ДЕЛ/0! Приблизительный ВПР игнорирует текстовые записи и значения ошибок. Аналогично и ПРОСМОТР. Теперь самое интересное. Почему я ищу 2 (первый аргумент функции ПРОСМОТР)? Потому, что массив возвращает только единицы и ошибки #ДЕЛ/0! Так что двойка будет заведомо больше любого значения массива (вспомните трюк с 9999999 выше). В итоге ПРОСМОТР вернет последнее значение, соответствующее единице (ошибки игнорируются). Что нам и было нужно))

Рис. 6.37. Пошаговое вычисление формулы =ПРОСМОТР(2;1/($A$1:$A$7=D2);$B$1:$B$7)
Дополнительные сведения: эту формулу я подсмотрел на форуме MrExcel.com . Кроме того, я нашел там немало диких формул, которые я когда-либо видел. Я взял коллекцию этих формул и издал их в своей книге Excel Gurus Gone Wild .
Встраивание небольшой таблицы подстановки в формулу. Проблема: у меня небольшая таблица подстановки на 5 строк, скрытая в столбцах АА:АВ. Торговые представители, которые используют файл, могут случайно удалить строку в своих данных, не учитывая, что при этом удалиться часть таблицы подстановки. Как мне надежно спрятать таблицу подстановки?
Стратегия: переместите таблицу подстановки на новый лист и скройте его. Однако, если таблица подстановки небольшая и неизменная, вы можете встроить ее прямо в формулу ВПР. Выполните следующие действия:
- Выделите ячейку, содержащую формулу с ВПР (в примере ниже – С4).
- Нажмите F2, чтобы перейти в режим редактирования формулы.
- Выделите часть формулы, относящейся к таблице подстановки (рис. 6.38).
- Нажмите F Это приведет к замене ссылок на значения (рис. 6.39).
- Нажмите Enter, завершая редактирование формулы. Скопируйте формулу в другие ячейки.

Пару слов о синтаксисе массивов. Фигурные скобки указывают на то, что это массив. Каждая точка с запятой означает переход в новый столбец. Каждое двоеточие означает переход на новую строку.
Впоследствии изменить массив (встроенную таблицу) довольно трудно. Вы можете попытаться разгадать эту загадку, глядя на точки с запятыми и двоеточия, а можете скопировать массив и поместить его обратно на лист Excel. В последнем случае выполните следующее:
- Выделите массив из формулы, включая фигурные скобки.
- Скопируйте символы из буфера обмена.
- Выберите в свободной части листа пустой диапазон из двух столбцов и пяти строк.
- В строке формул введите знак равенства. Нажмите Ctrl+V. Нажмите одновременно Ctrl+Shift+Ввод. Excel поместит массив обратно на лист как формулу массива. Он выглядит как обычная таблица, но нельзя изменять отдельные ячейки (рис. 6.40).
- Выделите таблицу целиком скопируйте ее в буфер, вставьте, как значения. Теперь вы можете редактировать отдельные ячейки в таблице.
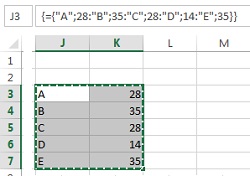
Функция ВЫБОР вместо ВПР. Проблема: мне надо выбрать из пяти вариантов. Я не люблю использовать кучу вложенных ЕСЛИ, но и таблицу подстановки размещать на листе не хотелось бы. Есть ли функция, которая позволит мне указать возможные значения внутри самой функции?
Стратегии: в этой ситуации, вы можете использовать функцию ВЫБОР (рис. 6.41).

Первый аргумент функции – число от 1 до 254 (или ссылка на число). Затем необходимо указать значения для каждого возможного числа, введенные в виде отдельных аргументов. Например, =ВЫБОР(B6; " RO – без питания " ; " BB – только завтрак " ; " HB – завтрак и ужин " ; " FB – завтрак, обед и ужин " ; " AI – все включено " ; " UAI – ультра все включено ").
Немного неудобно, что вы должны указать каждый вариант как отдельный аргумент. Я всегда хочу указать все аргументы одним диапазоном, например, В8:В13, но это не будет работать. Однако, если у вас где-то на листе уже есть список аргументов, вы не нуждаетесь в использовании функции ВЫБОР; примените ВПР или ИНДЕКС.
В нашем примере функция ВЫБОР возвращает описание типа питания на основе кода, взятого в ячейке В6. Обратите внимание, что ВЫБОР работает только если у вас цифровые коды (1, 2, 3…). Если у вас буквенные коды (а, б, в…), вам, вероятно, не обойтись без таблицы подстановки. Или вы можете преобразовать буквы в цифры, используя функцию КОДСИМВ(). Например, для строчных русских букв: =КОДСИМВ([ссылка на ячейку с буквой])-223, а для прописных английских: =КОДСИМВ()-64.
Если всё же у вас есть где-то на листе список названий, у вас может появиться искушение ввести формулу =ВЫБОР(В8;В9;В10;В11;В12;В13). Вместо этого, проще использовать =ИНДЕКС(B8:B13;B6). Функция возвратит 3-й пункт из списка в В8:В13 (рис. 6.42).

Я не хочу использовать ВПР. Проблема: я дочитал книгу до этой страницы, и не полюбил ВПР. Есть ли что-нибудь, что будет делать ВПР для меня?
Стратегия: возможны два варианта: PowerPivot и Easy-XL.
Easy-XL – это сторонняя утилита, которая, в частности, включает механизмы подобные ВПР. Скачайте бесплатную 30-дневную пробную версию Easy-XL с сайта
Это вторая глава книги Билла Джелена. . Раз вы читаете эту главу, видимо, ваша ВПР возвращает ошибку #Н/Д. Этот симптом может быть вызван одной из нескольких проблем. Чтобы найти лекарство, посмотрите, что из следующего применимо к вашему случаю:
- Большинство функций ВПР работают, но есть несколько разрозненных #Н/Д.
- #Н/Д нет в верхней части ваших данных, но #Н/Д встречаются всё чаще, по мере того, как вы двигаться вниз по диапазону. Скорее всего, вы забыли вставить знаки доллара в формулу, чтобы зафиксировать ссылку на таблицу просмотра.
- Все ВПР возвращают #Н/Д.
- ВПР работают для текстовых ячеек, но не для числовых.
Разрозненные #Н/Д. Проблема: отдельные ВПР выдают ошибки #Н/Д (рис. 2.1).
Скачать заметку в формате или , примеры в формате
Такие ситуации встречаются, когда искомое значение не найдено в первом столбце Таблицы . В нашем примере товар BG33-9 не найден в таблице постановки (в диапазоне F2:H29). Добавьте элемент BG33-9 в таблицу подстановки (рис. 2.2). Исправьте формулу ВПР, расширив диапазон таблицы =ВПР(A2;$F$2:$H$30 ;3;ЛОЖЬ).

Чтобы при включении новых строк в таблицу подстановки не приходилось постоянно исправлять функцию ВПР, можно использовать один из следующих приемов:
- Вставьте новые ячейки в любом месте в середине таблицы подстановки. Например, выделите ячейки F28:H28, кликните правой кнопкой мыши, выберите опцию Вставить … и в открывшемся окне укажите Ячейки со сдвигом вниз .
- В качестве таблицы подстановки выберите не диапазон ячеек ($F$2:$H$29), а столбцы целиком – F:H. Теперь, вы можете добавлять элементы внизу таблицы подстановки без переписывания формул. Excel достаточно сообразителен, чтобы использовать только непустые ячейки при расчетах.
- Выберите любую ячейку в таблице подстановки и нажмите сочетание клавиш Ctrl+Т (Т английское). Это превращает диапазон в таблицу. При вводе новых значений в пустые строки ниже таблицы, она автоматически расширится. Теперь ваша ВПР будет ссылаться не на диапазон, а на ТАБЛИЦУ (рис. 2.3).

Рис. 2.3. Превратите диапазон таблицы подстановки в инструмент Excel ТАБЛИЦА; это позволит автоматически расширять его при добавлении новых строк
Чтобы не пропустить ошибки #Н/Д, отсортируйте данные по столбцу Описание по убыванию (рис. 2.4). Все ошибки соберутся вверху. Для этого выделите столбец D, перейдите на вкладку ДАННЫЕ и в области Сортировка и фильтры нажмите кнопку сортировки. В открывшемся окне выберите Автоматически расширить выделенный диапазон и кликните Сортировать .

Рис. 2.4. Сортировка по убыванию разместит все записи с ошибкой #Н/Д вверху диапазона
Использование функций ЕСЛИОШИБКА, ЕСНД и ЕНД для исключения значений с #Н/Д. Проблема: в отличие от предыдущего примера, элементы с #Н/Д не приводят к потере данных и не требуют дополнения таблицы подстановки. Если не найдено значение, желательно иметь пустую ячейку или ноль.
Существует несколько способов решить эту проблему. Если вы используете Excel 2007 или более позднюю версию, воспользуйтесь функциями ЕСЛИОШИБКА() или ЕСНД(). Если у вас более ранняя версия Excel (или требуется совместимость с более ранней версией) подойдет связка функций ЕСЛИ() и ЕНД().
Если исходная формула =ВПР(A67;$F$2:$H$29;3;ЛОЖЬ), то замените ее на =ЕСЛИОШИБКА(ВПР(A67;$F$2:$H$29;3;ЛОЖЬ);0), или на =ЕСНД(ВПР(A67;$F$2:$H$29;3;ЛОЖЬ);0).
Функция ЕСЛИОШИБКА() появилась в Excel 2007, что стало значительным улучшение по сравнению с предыдущими методами. С ЕСЛИОШИБКА() Excel сначала вычисляет формулу в первом аргументе функции. В 99% случаев возвращается правильный ответ, и работа функции останавливается. В тех редких случаях, когда возвращается ошибка, Excel переходит к обработке второго аргумента функции ЕСЛИОШИБКА(). В нашем примере, просто возвращает ноль.
Если вы предпочитаете в случае ошибки получить пустую ячейку, используйте формулу =ЕСЛИОШИБКА(ВПР(A67;$F$2:$H$29;3;ЛОЖЬ); " "), но помните, что ячейка не будет по-настоящему пустой. Она будет содержать пустую текстовую строку, что, например, выдаст ошибку при попытке суммировать ее с другими числовыми значениями.
В более ранних версиях Excel 2007 используйте формулу: =ЕСЛИ(ЕНД(ВПР(A67;$F$2:$H$29;3;ЛОЖЬ));0;ВПР(A67;$F$2:$H$29;3;ЛОЖЬ)).
Это ужасная формула, чтобы вычислить ее, нужно вдвое больше времени. Для каждой ячейки Excel сначала вычислит ВПР. Если результат – ошибка #Н/Д, то подставится ноль. Если результат – не ошибка, Excel повторно вычислит ВПР. С тысячами ячеек, содержащими ВПР задержка по времени может быть заметной.
Удалите начальные и конечные пробелы. Проблема: ни одна из моих формул ВПР работает. Я четко вижу, что есть совпадение в таблице подстановки, но Excel не находит эти значения.
Когда вы сталкиваетесь с такой проблемой, скорее всего, почти все ячейки содержат #Н/Д, а не некоторые, как в предыдущем разделе. Проблема может заключаться в том, что, либо элементы в столбце A, либо в столбце F имеют пробелы. Это может произойти, если вы импортировали данные в Excel из 1С, SAP и т.п. Чтобы диагностировать эту проблему, выделите ячейку А2 и нажмите клавишу F2, чтобы перевести ячейку в режим редактирования. Мигающий курсор вставки появится в конце ячейки (рис. 2.5). Если курсор вставки появляется сразу после последнего символа, всё в порядке. Если, как на рис. 2.5, значит присутствуют лишние пробелы. Аналогичную диагностику можно провести и для ячеек в столбце F.

Воспользуйтесь функцией СЖПРОБЕЛЫ() для удаления начальных и конечных пробелов. Если есть пробелы между словами, функция изменит несколько пробелов подряд на один. Таким образом, формулу =ВПР(A3;$F$3:$G$30;2;ЛОЖЬ) замените на =ВПР(СЖПРОБЕЛЫ(A3);$F$3:$G$30;2;ЛОЖЬ).
Если лишние пробелы отображаются в таблице подстановки, вы можете воспользоваться формулой массива. Наберите с клавиатуры =ВПР(A3;СЖПРОБЕЛЫ($F$3:$G$30);2;ЛОЖЬ). Но не жмите Enter после редактирования. Вместо этого, нажмите одновременно Ctrl + Shift + Enter (подробнее см. ). Ваша формула будет выглядеть так {=ВПР(A2;СЖПРОБЕЛЫ($F$3:$G$30);2;ЛОЖЬ)}. Появятся фигурные скобки.
Подводный камень: формулы массива работают медленнее обычных формул. Это не проблема, если вы хотите произвести впечатление на коллег. Но в реальной жизни, лучше временно создать столбец, например, Н, в который ввести формулу =СЖПРОБЕЛЫ(F3). Затем скопировать его и вставить как значения в столбец F.
Числа и текст не распознаются как одинаковые. Проблема: часть значений ВПР работают корректно, а часть – возвращают ошибку (рис. 2.6).

Вероятно, некоторые ячейки содержат числовые значения, а некоторые – числа, сохраненные как текст. На приведенном выше рисунке вы можете увидеть крошечный зеленый треугольник в левом верхнем углу ячеек В8, В11, В13. Если вы наведете курсор на ячейку, содержащую треугольник, слева появится символ с восклицательным знаком. Если раскрыть список, вы увидите, сообщение Число, сохраненное как текст (рис. 2.7).

Рис. 2.7. Сообщение: Число, сохраненное как текст
То, что числа хранятся в виде текста не обязательно плохо. Например, если это – модели продукта. Проблема в другом: формат данных в столбцах В и F – разный. Когда значение в B3 хранится в виде числа, а в F2 – в виде текста (см. рис. 2.6), ВПР не находит соответствия. Существуют функции, которые позволяют изменять формат данных. Однако, прежде чем их применить, нужно определить, в каком месте данные хранятся в виде чисел, а в каком – в виде текста. Для этого на свободном месте листа введите формулу =ЕЧИСЛО(В2) и =ЕЧИСЛО(F3). Значение ИСТИНА соответствует числу, ЛОЖЬ – тексту.
Если в столбце В хранится текст, а в столбце F – числа, используйте функцию ЗНАЧЕН, которая позволяет изменить текст на число. К сожалению, она выдаст ошибку, если наименование продукта буквенно-цифровое, например, 1120TS. Поэтому, нужно использовать конструкцию ЕСЛИОШИБКА вместе со ЗНАЧЕН (рис. 2.8).


Что делать, если проблема не укладывается ни в один из шаблонов? Т.е., когда, и столбец B, и столбец F, содержат комбинацию чисел и текста (рис. 2.10).

Если это произойдет, вы можете конвертировать числа, представленные текстом, в обоих столбцах. Выполните следующее:
- Выделите ячейку В2.
- Нажмите Ctrl+Shift+Стрелка вниз. Выделится весь столбец В с данными.
- Наберите Alt+Ы, не отпуская Alt, продолжайте набирать П, и наконец Г (или кликните на кнопке Готово ). Это позволит преобразовать текстовые значения во всем столбце в числа.
- Повторите пункты 1–3 для столбца F.
Примечание: сочетание клавиш Alt+Ы+П+Г – это быстрый способ выбрать все настройки по умолчанию в Мастере распределения текста по столбцам (вкладка ДАННЫЕ , область Работа с данными ). Использование Мастера позволяет преобразовать все данные обратно в общий формат, что, как правило, решает проблему.
Альтернативные стратегии. Существуют и иные способы преобразования текста в числа. Самый простой способ собрать все текстовые ячейки рядом – отсортировать данные по столбцу B по убыванию. Ячейки с текстом попадут в начало списка. Если текстовых ячеек немного, их можно обработать вручную.
В Excel 2002 и более поздних версиях, вы можете преобразовать непрерывный диапазон ячеек из текста в числа. Чтобы сделать это, вы используйте знак ошибки (восклицательный знак). Раскройте список и выберите Преобразовать в число (см. рис. 2.7). Этот метод работает только если верхняя ячейка вашего диапазона содержит число, сохраненное как текст.
Контроль дубликатов при использовании ВПР. Проблема: у меня есть первоначальная таблица, и данные о продажах за 19.06.14. Я использовал функцию ВПР, чтобы извлечь продажи из списка, и отразить их в первоначальной таблице. Затем я получил файл с продажами за 20.06.14. Я воспользовался функцией ПОИСКПОЗ и нашел одного нового клиента в списке продаж 20.06.14 – Sun Life Fincl.

Этого клиента новым не назовешь. Кто-то в департаменте закупок создал его вместо существующего клиента по имени Sun Life Financial. Чтобы исправить этот дубль, надо заменить в таблице Sun Life Fincl. на Sun Life Financial. Это устранит ошибку #Н/Д. Однако, после этого исправления у вас появилось две строки, которые соответствуют Sun Life Financial.
ВПР не способна обрабатывать ситуации, подобные описанной. При наличии двух строк в таблице подстановки ВПР вернет продажи из первой попавшейся. Вы получите $3541, но не $2815.

Если у вас нет полной уверенности, что клиенты в таблице подстановки уникальны, вы не должны использовать ВПР. Вместо этого используйте функцию СУММЕСЛИ. На рис. 2.13 использована следующая формула: =СУММЕСЛИ($A$2:$A$10;E2;$C$2:$C$10). Эта формула предписывает выполнять сканирование по столбцу Клиент (диапазон А2:А10), чтобы найти клиента, соответствующего значению в ячейке Е2. Каждый раз, когда в Excel находит соответствие Выручка из диапазона С2:С10 добавляется к значению в ячейке F2.

Параметр Искомое_значение должен содержать не более 255 символов. Проблема: ни одна из моих ВПР не работает. Я получаю ошибку #ЗНАЧ!
Чтобы выяснить, сколько знаков в ячейке A2, перейдите в любую пустую ячейку и введите =ДЛСТР(А2). ВПР не будет работать, если символов >255. В определенных обстоятельствах вы могли бы усечь содержимое ячейки с помощью формулы =ЛЕВСИМВ(A2;255). Но, иногда это не удастся, если ключи не уникальны при усечении до 255 символов.
Таблица подстановки имеет неверную ориентацию. Проблема: таблица подстановки расположена по горизонтали (рис. 2.14). Можно ли использовать ВПР?

Стратегия: буква “В” в ВПР обозначает вертикальный просмотр. В Excel также есть функция ГПР для горизонтальных таблиц подстановки. Если вы хотите почудачить, то могли бы использовать формулу =ГПР(B3,$F$2:$Q$3,2,ЛОЖЬ).
Альтернативная стратегия: вы, скорее всего, поступите также, как и большинство других пользователей. Скопируете диапазон F2:В3, выделите ячейку F5, выполните специальную вставку, задав параметр Транспонировать . Это предаст таблице подстановки вертикальное положение. Затем вы введете обычную формулу с ВПР. Заметьте, что, начиная с версии 2010 в Excel для транспонирования используется специальный значок:

Функция ВПР() , английский вариант VLOOKUP(), ищет значение в первом (в самом левом) столбце таблицы и возвращает значение из той же строки, но другого столбца таблицы.
Функция ВПР() является одной из наиболее используемых в EXCEL, поэтому рассмотрим ее подробно.
В этой статье выбран нестандартный подход: акцент сделан не на саму функцию, а на те задачи, которые можно решить с ее помощью.
Синтаксис функции
ВПР(искомое_значение; таблица; номер_столбца; интервальный_просмотр)
Искомое_значение - это значение, которое Вы пытаетесь найти в столбце с данными. Искомое_значение может быть числом или текстом, но чаще всего ищут именно число. Искомое значение должно находиться в первом (самом левом) столбце диапазона ячеек, указанного в таблице .
Таблица - ссылка на диапазон ячеек. В левом столбце таблицы ищется Искомое_значение , а из столбцов расположенных правее, выводится соответствующий результат (хотя, в принципе, можно вывести можно вывести значение из левого столбца (в этом случае это будет само искомое_значение )). Часто левый столбец называется ключевым . Если первый столбец не содержит искомое_значение , #Н/Д.
Номер_столбца - номер столбца Таблицы , из которого нужно выводить результат. Самый левый столбец (ключевой) имеет номер 1 (по нему производится поиск).
Параметр интервальный_просмотр может принимать 2 значения: ИСТИНА (ищется значение ближайшее к критерию или совпадающее с ним) и ЛОЖЬ (ищется значение в точности совпадающее с критерием). Значение ИСТИНА предполагает, что первый столбец в таблице отсортирован в алфавитном порядке или по возрастанию. Это способ используется в функции по умолчанию, если не указан другой.
Ниже в статье рассмотрены популярные задачи, которые можно решить с использованием функции ВПР() .
Задача1. Справочник товаров
Пусть дана исходная таблица (см. файл примера лист Справочник ).
Задача состоит в том, чтобы, выбрав нужный Артикул товара, вывести его Наименование и Цену .
Примечание . Это "классическая" задача для использования ВПР() (см. статью ).
Для вывода Наименования используйте формулу =ВПР($E9;$A$13:$C$19;2;ЛОЖЬ) или =ВПР($E9;$A$13:$C$19;2;ИСТИНА) или =ВПР($E9;$A$13:$C$19;2) (т.е. значение параметра Интервальный_просмотр можно задать ЛОЖЬ или ИСТИНА или вообще опустить). Значение параметра номер_столбца нужно задать =2, т.к. номер столбца Наименование равен 2 (Ключевой столбец всегда номер 1).
Для вывода Цены
используйте аналогичную формулу =ВПР($E9;$A$13:$C$19;3;ЛОЖЬ)
(значение параметра номер_столбца
нужно задать =3).
Ключевой столбец в нашем случае содержит числа и должен гарантировано содержать искомое значение (условие задачи). Если первый столбец не содержит искомый артикул, то функция возвращает значение ошибки #Н/Д. Это может произойти, например, при опечатке при вводе артикула. Чтобы не ошибиться с вводом искомого артикула можно использовать (см. ячейку Е9 ).
Понятно, что в нашей задаче ключевой столбец не должен содержать повторов (в этом смысл артикула, однозначно определяющего товар). В противном случае будет выведено самое верхнее значение.
При решении таких задач ключевой столбец лучше предварительно (это также поможет сделать Выпадающий список нагляднее). Кроме того, в случае несортированного списка, ВПР() с параметром Интервальный_просмотр ИСТИНА (или опущен) работать не будет.
В также рассмотрены альтернативные формулы (получим тот же результат) с использованием функций ИНДЕКС() , ПОИСКПОЗ() и ПРОСМОТР() . Если ключевой столбец (столбец с артикулами) не является самым левым в таблице, то функция ВПР() не применима. В этом случае нужно использовать альтернативные формулы. Связка функций ИНДЕКС() , ПОИСКПОЗ() образуют так называемый "правый ВПР": =ИНДЕКС(B13:B19;ПОИСКПОЗ($E$9;$A$13:$A$19;0);1)
В файле примера лист Справочник показано, что формулы применимы и для ключевых столбцов содержащих текстовые значения, т.к. артикул часто бывает текстовым значением. Также задача решена для несортированного ключевого столбца.
Примечание . Никогда не используйте ВПР() с параметром Интервальный_просмотр ИСТИНА (или опущен) если ключевой столбец не отсортирован по возрастанию, т.к. результат формулы непредсказуем (если функция ВПР() находит значение, которое больше искомого, то она выводит значение, которое расположено на строку выше его).
Задача2. Поиск ближайшего числа
Предположим, что нужно найти товар, у которого цена равна или наиболее близка к искомой.

Чтобы использовать функцию ВПР() для решения этой задачи нужно выполнить несколько условий:
- Ключевой столбец, по которому должен производиться поиск, должен быть самым левым в таблице;
- Ключевой столбец должен быть обязательно отсортирован по возрастанию;
- Значение параметра Интервальный_просмотр нужно задать ИСТИНА или вообще опустить.
Для вывода Наименования товара используйте формулу =ВПР($A7;$A$11:$B$17;2;ИСТИНА)
Для вывода найденной цены (она не обязательно будет совпадать с заданной) используйте формулу: =ВПР($A7;$A$11:$B$17;1;ИСТИНА)
Как видно из картинки выше, ВПР() нашла наибольшую цену, которая меньше или равна заданной (см. файл примера лист "Поиск ближайшего числа" ). Это связано следует из того как функция производит поиск: если функция ВПР() находит значение, которое больше искомого, то она выводит значение, которое расположено на строку выше его. Как следствие, если искомое значение меньше минимального в ключевом столбце, то функцию вернет ошибку #Н/Д.
Найденное значение может быть далеко не самым ближайшим. Например, если попытаться найти ближайшую цену для 199, то функция вернет 150 (хотя ближайшее все же 200). Это опять следствие того, что функция находит наибольшее число, которое меньше или равно заданному.
Если нужно найти по настоящему ближайшее к искомому значению, то ВПР() тут не поможет. Такого рода задачи решены в разделе . Там же можно найти решение задачи о поиске ближайшего при несортированном ключевом столбце.
Примечание . Для удобства, строка таблицы, содержащая найденное решение, выделена . Это можно сделать с помощью формулы =ПОИСКПОЗ($A$7;$A$11:$A$17;1)=СТРОКА()-СТРОКА($A$10) .
Примечание : Если в ключевом столбце имеется значение совпадающее с искомым, то функция с параметром Интервальный_просмотр =ЛОЖЬ вернет первое найденное значение, равное искомому, а с параметром =ИСТИНА - последнее (см. картинку ниже).

Если столбец, по которому производится поиск не самый левый, то ВПР() не поможет. В этом случае нужно использовать функции ПОИСКПОЗ() +ИНДЕКС() или ПРОСМОТР() .
Как использовать формулу Vlookup ? Почему не работает Vlookup ? Ошибки #REF, #Value, #N/A (#ССЫЛКА, #ЗНАЧ, №Н/Д) . Для того, чтобы правильно использовать Vlookup нужно идти самым лёгким путём: пошагово выбрать 4 пункта формулы Vlookup и нажать ОК . Эта формула сложная, и с первого раза освоить её никому не удаётся. В каждой задаче свои условия и формула может не сработать по той или иной причине. Как пользоваться формулой Vlookup и как справляться с ошибками и написано в этой статье.
Формула Vlookup — это формула для поиска нужного числа (или значения/текста) из одной таблицы для другой таблицы.
Чтобы использовать формулу Vlookup нужно обязательно иметь следующее:
1) 2 таблицы (минимум) с 1ой одинаковой колонкой (т.е. с колонкой с одними и теми же данными). Если в 1ой таблице (Прайс-лист) цены и названия продуктов, то в 2ой таблице (Ассортимент) идентификаторы продуктов должны иметь колонку с теми же названиями, что и в 1ой таблице.
2) Таблицы должны постоянно быть расположены в одном и том же месте (желательно в общей Excel книге, т.е. в едином файле). Если у вас 1 таблица на рабочем столе, а 2ая на флешке, то, изъяв флешку из компьютера, формула перестанет работать.
3) Знание некоторых нюансов (описаны в случаях с ошибками ниже, например, неверный формат)
Как Использовать Формулу Vlookup
Для начала необходимо для примера найти 2 таблицы. Вот они:
В Таблице № 1 мы видим что колонка «Название Товара» пустая. Самый лёгкий способ, чтобы её заполнить, это скопировать-вставить имена товаров с Таблицы № 2 в эту колонку. Но что если бы эта таблица была длиннее, чем 4 строки? Да и к тому же номера и названия товаров в правой таблице в другом порядке. Для этого и нужна формула VLookup.
ВАЖНО: Если бы вы захотели добавить колонку «Название Товара» в Таблицу № 1 Слева от колонки «# товара», то формула VLookup бы не сработала. Почему? См. п. 1 «Ошибок VLookup и их Причин» (ниже).
Добавляем формулу Vlookup в Таблицу
Стаём в ячейку B3, вводим =Vlookup( и нажимаем значок функции f x (см. картинку ниже). После нажатия видим появившееся окно с четырьмя полями (для ввода аргументов). В каждое поле вводим соответствующее ему значение.
- Lookup_value (Искомое значение ) = ячейка данных, которые есть как в Таблице № 1 так и в Таблице № 2 .
- Table_array (Таблица ) = Таблица 2 , из которой нам нужно взять информацию. А именно, колонку «Название Товара».
- Col_index_num (Номер столбца ) = № столбца из Таблицы № 2 , считается по очередности слева направо, в данном случае 2.
- Range_lookup (Интервальный просмотр ) = Если здесь ставите 0 (или FALSE или ЛОЖЬ) , то получите точные данные. Если здесь ставите 1 (или TRUE или ИСТИНА) , получите приблизительные данные.

Итак, мы добавляем следующие данные в следующие поля:
- Lookup_value (Искомое значение ) = A3 (т.е. число 110 из 1ой колонки «# товара»)
- Table_array (Таблица ) = $F$2:$G$6 (просто выбрали Таблицу 2 и зафиксировали её значками доллара)
- Col_index_num (Номер столбца ) = 2 (№ столбца «Название товара» из Таблицы № 2)
- Range_lookup (Интервальный просмотр ) = 0 (чтобы получитьточные данные).
Ошибки Vlookup и их Причины
Виды ошибок формулы VLookup
- Колонка искомого значения (1го аргумента Lookup_value в формуле) находится справа от вводимой формулы.
- Формула не находит значения, т.к. съехала рамка выбранной таблицы (выбранный диапазон не зафиксирован долларовыми знаками). (ошибка #N/A или #Н/Д)
- Формула выбирает данные не из той колонки, хотя выбрано всё верно.
- Сравнивая числа , [ 1] (пробел слева и единица) и формула считает их разными и не может найти сопоставимые им значения. (ошибка #VALUE или #ЗНАЧ)
- После перемещения файла с Таблицой № 2 , формула больше не видит Таблицу № 2 и не может ничего найти . (ошибка #REF или #ССЫЛКА)
- Для чисел 110 и 111 формула находят одни и те же данные, т.к. считает их похожими.
- Только в Excel 2003: Всё сделано правильно, но формула не работает.
Советы и Способы решения проблем с формулой VLookup (соответственно номерам ошибок )
- Выбор таблицы (table_array) должен начинаться с колонки, в которой данные из обоих Таблиц (в данном случае это # товара ).
- Всегда ставьте долларовые значки на диапазон Таблицы, делая ссылку абсолютной.
- Номер колонки должен соблюдаться даже тогда, когда какие-то колонки спрятаны (hidden) .
- Формат значений должен быть одинаковым в обоих таблицах
:
- формат должен быть везде числовой (если видите зелёный треугольник в левом верхнем углу, значит формат числа выставлен текстовым — нажмите на него — и формат станет числовым).
- соблюдение нулей (например в случае с числами 01, 02 это не то же самое что 1, 2).
- количество пробелов должно быть одинаковым.
- Таблицы должны всегда оставаться в одном и том же месте.
- В последнем аргументе всегда надо ставить 0 (или FALSE) , чтобы искать точные данные.
- Только в Excel 2003: Если Ваши таблицы находятся в разных файлах, необходимо убедиться, что вы сохранили эти файлы хотя бы 1 раз и хотя бы 1 раз закрывали эти файлы. В противном случае формула не будет работать.






